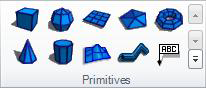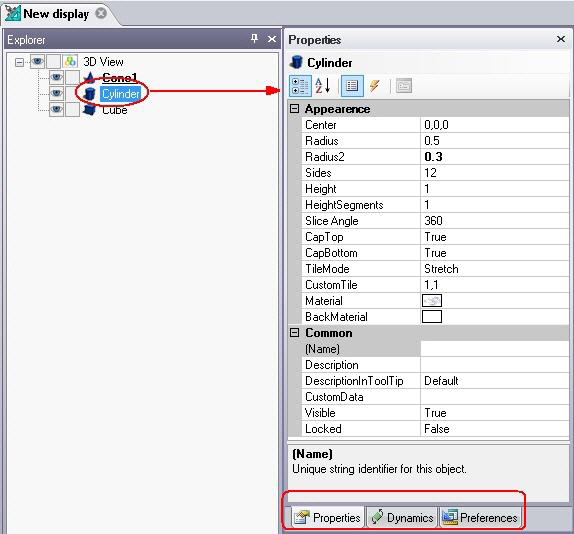Primitives in 3D
Although you can import models into GraphWorX64 for use in 3D views (Importing 3D Models, Clipart, and GraphWorX Art), you can also create simple models using the primitive shapes that are available in GraphWorX64. ![]() Primitives are three-dimensional geometric shapes that are the building blocks for creating complex geometric objects. You can use them in GraphWorX64 to create 3D objects from scratch; the models are much simpler and typically consume fewer runtime resources than those you import from external 3D modeling packages. (In a 2D, instead of primitives, you work with shapes.)
Primitives are three-dimensional geometric shapes that are the building blocks for creating complex geometric objects. You can use them in GraphWorX64 to create 3D objects from scratch; the models are much simpler and typically consume fewer runtime resources than those you import from external 3D modeling packages. (In a 2D, instead of primitives, you work with shapes.)
Primitives can be manipulated: moved, rotated, grouped, hidden, and even transformed from one shape into another. Primitives are often what you assign dynamics to. Dynamics include data display, animation, pick actions, and other forms of activity; indeed, in GraphWorX64 any object can have dynamics. Each primitive has property values that determine appearance, behavior, and other features of the object. You can change a primitive's properties by selecting the primitive and going to its Properties tab; for more information about properties, refer to Object Properties. Primitive properties have default values that you can set in the Preferences tab; each primitive's preference properties are listed in Preferences.
On the 3D Home ribbon, there is a section of GraphWorX64 3D primitive shapes which are listed below. Click on a hyperlink to learn more about a primitive.
|
Pipe |
Many 3D modelers begin with primitives as a basic starting point for their models. This technique is referred to as primitive-up modeling. You can modify the basic shape of a primitive and change the attributes of basic primitives to make them very complex or not complex at all.
To add a primitive to a 3D view:
-
Make sure you are in a 3D viewport then click one of the Primitives in the
 Primitives section of the 3D Home ribbon. The Primitive will appear on the 3D space. You can also use the following hot keys to insert a Primitive:
Primitives section of the 3D Home ribbon. The Primitive will appear on the 3D space. You can also use the following hot keys to insert a Primitive:
Primitive Plane AL Polygon AO Donut AD Cone AC Cylinder AY Terrain AG Pipe AI Annotation AA
-
You can move, rotate, and scale it and, depending on how you select it, its sub-elements (its vertices, edges, and faces).
-
You can apply images, textures, and colors to its surface.
-
Copy, cut, paste and duplicate primitives as needed.
-
Once you add an object to the 3D space the
 Explorer displays with the object listed. When you select the object, its
Explorer displays with the object listed. When you select the object, its  3 tabs display: Properties, Dynamics, and, Preferences. All primitives have some common properties, along with specific properties just for that particular primitive. You can modify its properties and add dynamics as needed.
3 tabs display: Properties, Dynamics, and, Preferences. All primitives have some common properties, along with specific properties just for that particular primitive. You can modify its properties and add dynamics as needed.
|
|
Note: Changes that you make to an object do not necessarily affect the object’s properties. For example, using the Scale manipulator does not change the width or length properties of an object; however, if you right-click then select Remove Transformation, the object returns to the width and height stored in its properties. |
The 3D viewport has selection modes that can let you select an entire object or a facet of an object, for a more refined (although advanced) means for manipulating primitives and other objects. For more information, refer to Selection Mode Section of the 3D Home Ribbon.
See also: