Working with EarthWorX
The EarthWorX Viewer is available in GraphWorX64 (and is accessible from the GraphWorX64 Controls ribbon); it is intended for creating an interactive map. Using this viewer, you can create and configure an EarthWorX map in a GraphWorX64 display. Because some features are unique to the EarthWorX Viewer, you should plan the assembly of your EarthWorX map so that it is constructed in accordance with EarthWorX features and limitations.
Once an EarthWorX Viewer (that is, an EarthWorX map) is added to a GraphWorX64 display, the map becomes the primary focus of the display; other GraphWorX64 objects cannot be added behind or on the periphery of the map. The display becomes the beholden to the map, and all other objects in the file are interconnected with the map. For that reason, you cannot build a larger GraphWorX64 display around the map; however, you can save the map in its own GraphWorX64 (.GDFX) file and then include that saved GraphWorX64 file in another GraphWorX64 display. GPS can now be used for Dynamics in EarthWorX. This topic describes how to do both: Creating an Interactive EarthWorX Map and Inserting a Saved Map File into Another GraphWorX Display.
An EarthWorX Viewer can be added to no layer other than the primary (or root) layer of a display. Any objects added to the map, such as shapes or SmartPins, are added to the primary layer. You can add extra layers to which you add shapes and controls; once you have added an EarthWorX viewer to the display surface, shapes and controls are given a latitude and longitude in relation to the map so that they become part of the map's surface, even if they are in a separate layer. All objects added to a GraphWorX64 display behave solely in relation to the map; outside of the map's confines there are no other objects.
|
|
Note: There is a way to get around this rule, but ICONICS strongly discourages using it. When you initially draw a map onto the display surface, you must reply to prompt that asks if you want to use a standard-sized EarthWorX map. Answering Yes prevents you from adding objects outside confines of the map, but answering No allows you to add objects outside the confines of the map. The steps for Creating an Interactive EarthWorX Map provide more information. |
Creating an Interactive EarthWorX Map
To create an interactive map, you create a new display in GraphWorX64 to which you add an EarthWorX Viewer which appears in the form of a map that you can zoom in and out of and place interactive GraphWorX64 objects on. Every object you add to the display has a latitude and longitude on the EarthWorX map. You can connect dynamic tags to the longitude and latitude properties.
Before you begin:
-
Make sure you are familiar with EarthWorX Features.
-
Make sure you have a BingTM account so that you can download Bing Maps from VirtualEarth.
To create your interactive map:
-
Open GraphWorX64 and create a new display.
-
From the GraphWorX64 Controls tab, click the EarthWorXViewer button. Or click the EarthWorX Viewer icon from the Toolbox.
The EarthWorX control on the GraphWorX64 Controls ribbon

-
The cursor changes to a drawing cursor with a globe beside it. Click anddraw a bounding box on the GraphWorX64 design surface.
-
A Warning dialog informs you that the map you've drawn is not the standard EarthWorX size map and asks if you want to display the standard size. How you respond to this prompt determines whether you can place objects outside the map:
-
Clicking Yes makes the map a standard size. No objects can be added outside of the map's confines and all objects that you add to the display will be placed in relation to the map's latitude and longitude.
-
Clicking No creates a space around the edge of the map where you can add objects that are independent of the map. You are strongly discouraged from using this option because objects added outside the map become too large and unusable when users zoom in on the map. However, if you have a trend or alarm or other object that you want users to be able to access on a map that users don't zoom in on a lot, selecting No gives you a place where you can add the object(s).
-
-
A second message lets you know if you are using the Demonstration Tile system to get maps. Click OK.
-
If you have a Bing account, log in to it now. From the EarthWorX Configuration tab, click the Tiles icon, then Set Bing Credentials. This opens a dialog box in which you can log into your Bing account. Enter your account ID and password and click OK.
-
Before you do anything else with your map, you need to decide if you are going to limit the map to a specific region. This is a critical step. For important information about regions, see the Limiting an EarthWorX Map to a Region topic.
-
Refer to Zoom Capabilities in an EarthWorX Map for help achieving the zoom levels you are looking for.
-
You can import GPS (global positioning system) information stored in a .GPX file to establish waypoints, routes, and tracks on the map. Refer to Import Button on the EarthWorX Ribbon for more information.
-
Add any GraphWorX64 features that are available on the GraphWorX64 ribbons. These include (but aren't limited to) SmartPins, PushPins, shapes, and dynamics.
-
Save the map at the zoom level at which you want it to open in runtime. This saves the EarthWorX map in a GraphWorX64 display (.GDFX) file.
|
|
Note: For help saving the map in a compressed format or as a template, refer to Displays. |
Inserting a Saved Map File into Another GraphWorX64 Display
To insert a saved map file into another GraphWorX64 display (which we'll call the parent file), you must include a GraphWorX64 Viewer in the display and specify its source as the saved map file.
An EarthWorX Map Brought into Another Display Using a GraphWorX64 Viewer
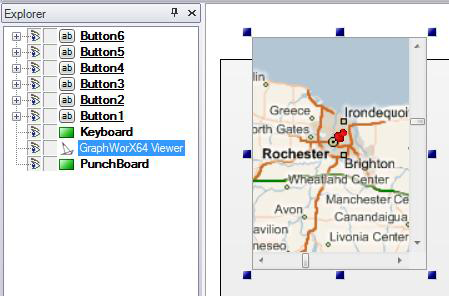
This discussion assumes that the map was created using an EarthWorX map and saved in a GraphWorX64 display (.GDFX) file, as described above in Creating an Interactive EarthWorX Map. To insert a saved map into a display using a GraphWorX64 Viewer, follow the steps below.
-
Open the GraphWorX64 display you want the EarthWorX map inserted into and determine where in the display you want the map to appear.
-
From the GraphWorX64 Controls ribbon, click the GraphWorX64 Viewer icon. This lets you add a GraphWorX64 Viewer to the display area, creating the space in which the map will appear.
-
On the display surface, create the space into which the EarthWorX map will display by drawing it on the surface: down-click the mouse button in the display, drag the mouse to form the region, then lift the mouse button to stop. This adds a GraphWorX64 Viewer control to the display surface.
-
If necessary, grab and drag the rectangle's handles to resize the GraphWorX64 Viewer.
-
With the GraphWorX64 Viewer selected in the Project Explorer, go to the GraphWorX64 Viewer's Properties tab and find the Source property. Click the Source property's ellipsis button
 which opens the Open File dialog.
For more information, refer to EarthWorX
Viewer Properties.
which opens the Open File dialog.
For more information, refer to EarthWorX
Viewer Properties. -
Navigate to the map's .GDFX file and double-click it. The map's file opens inside the GraphWorX64 Viewer control on the display surface. Note that it opens at the zoom level it was last saved at.
-
You can zoom in and out and pan around the map as it displays in the GraphWorX64 Viewer. To do this in Configuration mode, double-click on the map on the display surface so that the sizing handles around the GraphWorX64 Viewer disappear and a thick border surrounds the map. Then place the cursor over the map and zoom and pan as normal. (Note that runtime users simply place the cursor over the map to zoom and pan; they do not need to click on the map to make it active.)
-
Save the parent GraphWorX64 display file.
The map always opens at the zoom level it was saved in its file of origin. Changing how the map displays inside the GraphWorX64 Viewer does not save the coordinates when the parent is saved.
If you want to modify the map itself, you must open the map's .GDFX file of origin in GraphWorX64 and make changes there; you cannot modify the map from inside a GraphWorX64 Viewer control from with a parent that displays it. When you modify the original map file, your changes appear in any parent file that displays it.
|
|
Note: For help saving the map in a compressed format or as a template, refer to Displays. |
See Also:
Limiting an EarthWorX Map to a Region
Zoom Capabilities in an EarthWorX Map
Changing the Maximum Zoom Level
Returning to the Default Magnification Limit
Configuring EarthWorX Using API Methods