Zoom Capabilities in an EarthWorX Map
In an EarthWorX map that you add to a GraphWorX64 display, before you begin to configure the map it is important to consider the zoom level or levels you want to limit the map to. In order to do that, you need to understand how EarthWorX maps work. In this topic, we talk about:
Zoom Limits
An EarthWorX map begins as a world map that has been downloaded from Microsoft VirtualEarth. In VirtualEarth, there are 21 levels of zoom, starting with level 1 (showing a flat world map at 100% magnification) and ending at level 21 (104857600% magnification). On the EarthWorX Configuration ribbon in GraphWorX64 there is a Zoom Level option that lets you choose a zoom level, but it does not let you zoom to any level above level 16 (a magnification of 3276800%). This limit is in place because performance and precision degrades at more detailed levels. For that reason, by default, you cannot zoom beyond level 16. However, there is one exception: if you create a default region on the map, you can use the Zoom Level on the EarthWorX Configuration ribbon to zoom beyond level 16. But even in the default region, performance and precision may be a problem for you. (For more information, refer to Limiting an EarthWorX Map to a Region.)
Shapes that you add to your map become larger when you zoom in and smaller when you zoom out. By default, SmartPins and PushPins also do as well, but you can override their behavior using their properties.
In the following example you can see a SmartPin and a PushPin added to map at zoom level 6.
SmartPin and PushPin at Zoom Level 6
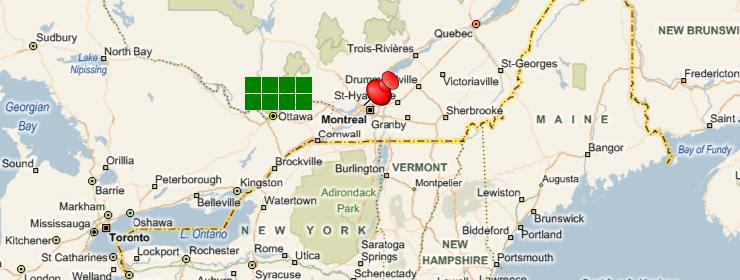
Their ability to resize when you zoom in (examples: resized and not resized ) and zoom out (examples: resized and not resized ) depends on properties that you set for the objects. Whether you want them to resize depends on how the map will be used by runtime users. Will users be zooming in and out a lot? Do runtime users need to be able to access various geographic regions? Make sure you consider how users will be able to navigate the geographic regions you are concentrating on in the map.
|
Control or shape: |
Property: |
Bigger on zoom in/ Smaller on zoom out: |
Maintain original size on zoom in and out: |
|
SmartPin |
NoZoom |
False |
True |
|
PushPin |
NoZoom |
False |
True |
|
Lines, arcs, splines (paths), polylines |
-- |
Always |
-- |
|
Rectangles, ellipses, polygons |
-- |
Always |
-- |
|
Labels |
-- |
Always |
-- |
|
Embedded and referenced images |
-- |
Always |
-- |
Change the Maximum Zoom Level
The level of detail that you need is determined by the use you have in mind for the EarthWorX integrated map you are creating. You may have a reason for wanting to zoom in on a map in order to reveal a desired level of detail, for example by using an aerial map to show a campus or to show the positions of buildings and features in a large industrial facility.
By default, GraphWorX64 prevents you from zooming in beyond level 16, but you can raise that limit up to level 21 by modifying the <add key="MaxAllowedZoomLevel" value="16"/> line in the ewxlayer.dll.config file in your ICONICS installation folder. (However, remember that performance and precision cannot be guaranteed at any level above 16.) If, after raising the maximum zoom limit, you find that the loss of performance and precision is too costly, you can easily return to the default limits by changing the ewxlayer.dll.config file back to its original value, then clicking the Override Limits button on the EarthWorX Configuration ribbon.
It is worth noting that you can also lower the maximum zoom limit to confine your display to less-detailed level. Doing this is helpful if the regions you are working with require that you maintain a specified level of detail.
-
Click on the GraphWorX64 display surface so that This Display properties appear in the Properties tab. (The EarthWorX Viewer should not be selected in the Project Explorer.)
-
In the Measurements section, in the MaximumZoom property type a percentage that limits the EarthWorX map to the desired level of magnification. For example, to limit the display to levels 10 and under, type 51200. The table provided below lists the magnification percentage of each level.
Table of Zoom Levels and Their Magnification Percentages:
|
Level |
% of Magnification |
Level |
% of Magnification |
|
|
1 |
100% |
12 |
409600% |
|
|
2 |
200% |
13 |
819200% |
|
|
3 |
400% |
14 |
1638400% |
|
|
4 |
800% |
15 |
1638400% |
|
|
5 |
1600% |
16 |
3276800% |
|
|
6 |
3200% |
17 |
6553600% |
|
|
7 |
6400% |
18 |
13107200% |
|
|
8 |
12800% |
19 |
26214400% |
|
|
9 |
25600% |
20 |
52428800% |
|
|
10 |
51200% |
21 |
104857600% |
|
|
11 |
102400% |
|
|
Note: If you cannot see the MaximumZoom property in the Properties tab, you must switch to Advanced mode: On the GraphWorX View ribbon, click Application Mode (in the Misc section), then click Advanced Mode. The list of properties will expand so that you can find the property you are looking for. |
|
|
Note: You can lower the MinimumZoom property but you cannot raise it above 100%. To place further limits on the map's minimum zoom level you must create a region (as described in Limiting an EarthWorX Map to a Region). |
Return to the Default Magnification Limit
You can return to the default magnification limit for level 16 at any time. To do so:
-
Open the ewxlayer.dll.config file (it is in your ICONICS installation folder) and modify the <add key="MaxAllowedZoomLevel" value="nn"/> line so that the value (nn) is 16. The line should look like this:
<add key="MaxAllowedZoomLevel" value="16"/>
-
Save and close the file.
-
In the GraphWorX64 display, select the map's EarthWorX Viewer in the Project Explorer. The EarthWorX Configuration ribbon appears.
-
On the EarthWorX Configuration ribbon, click the Override Zoom button. The maximum zoom level returns to level 16 (a magnification of 3276800%); no confirmation is given.
See also:
Creating an Interactive EarthWorX Map
Inserting a Saved Map File into Another GraphWorX Display
Limiting an EarthWorX Map to a Region
Changing the Maximum Zoom Level
Returning to the Default Magnification Limit
Configuring EarthWorX Using API Methods