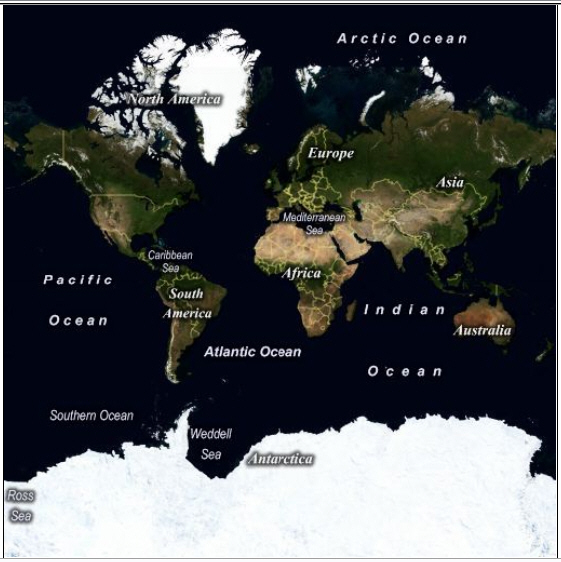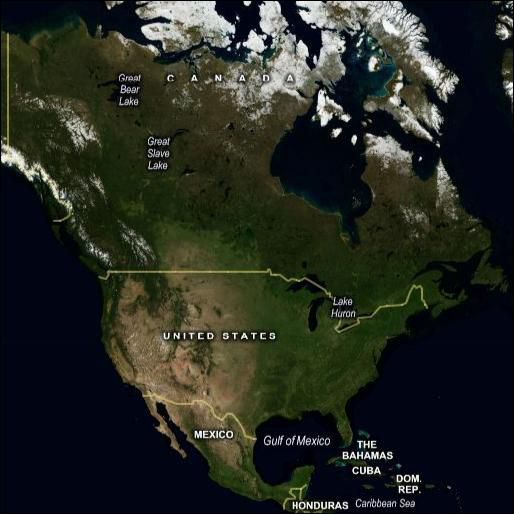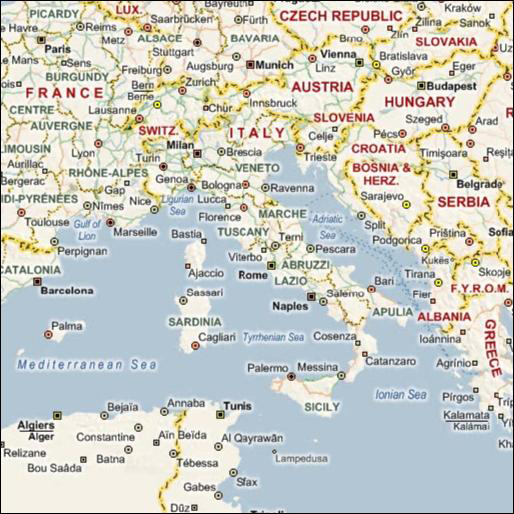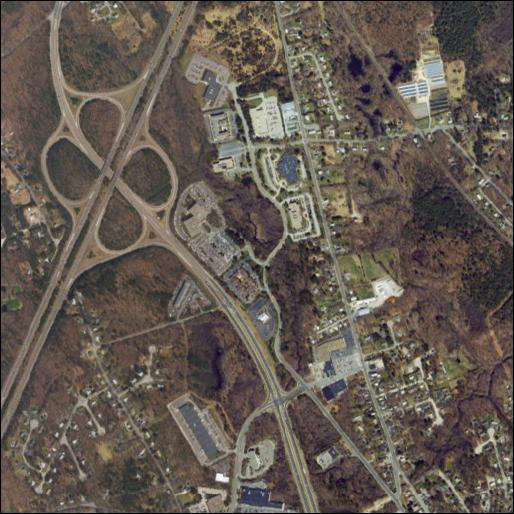Limiting an EarthWorX Map to a Region
By default, the map you add to a GraphWorX64 display is a world map that opens at Level 1. If, however, you want the map to have access to a limited geographic area, you can create a limit by setting a region. A region virtually cuts away that portion of the map that has no use in your display. What you end up with is a definitive region for your map.
For example, you might zoom in to a detailed level of the map to define a region for any of the following:
-
A large geographic territory such as the United States and Canada at Level 3.
- A country like Italy at level 5.
-
The streets of a city such as Prague at Level 10.
-
A campus of buildings at Level 15; when creating a region at such close range, you may need to raise the maximum zoom level. For more information, refer to Zoom Capabilities in an EarthWorX map.
When you create a region, a number of things happen:
-
The region's zoom level becomes the outer zoom limit for the map; from that level, you can only zoom in.
-
No geographic areas outside of the region will be accessible for configuration or runtime use.
![]() Note: Save the EarthWorX map at the zoom level at which you want it to open.
Note: Save the EarthWorX map at the zoom level at which you want it to open.
When creating a region, remember that your GraphWorX64 display is limited to one EarthWorX64 Viewer. This means that if you want to create maps for multiple regions, you will have to use multiple GraphWorX64 displays; if runtime users need access to those other displays, you can use "Pick" actions on the regional map's SmartPins and PushPins to access those other displays. The alternative is to create one region at a lower zoom level (for example one region at zoom level 3 instead of multiple displays that have regions created at zoom level 10) that encompasses all of the geographic areas that runtime users need access to; keep in mind that you can create views that let runtime users "fly" from place to place inside your map.
To Create a Region
Important guideline before you begin: It is prudent to carefully plan the creation of a region before building a production version. If you intend to limit your map to a region, follow these guidelines:
-
Create the region before any shapes or controls, such as SmartPins and PushPins, get added to the map.
-
Once you have added shapes or controls to a region, do not unset the region.
This is because, when you set or unset a region, objects on the map may re-scale and reposition themselves into locations that bear no relation to the latitudes and longitudes where you initially placed them. When this happens, there is no way to easy restore objects to their intended locations on the map.
To Create a Default, Starting Region:
-
Select the EarthWorX64 Viewer in the Project Explorer.
-
Identify the spot that is to become the center of the region, and center it in your work surface. Make a written note of the Latitude and Longitude (in case you need to return to it later on).
-
Determine the appropriate zoom level to be used. Choose a zoom level that gives you access to all of the required areas of the map.
-
On the EarthWorX64 Configuration ribbon, drop-down the Default Region button's list (in the Navigation section) and select one of the following options:
-
-
Set Default Starting Region - Adds a border that defines the region. Note that the area that displays outside the border is not accessible.
-
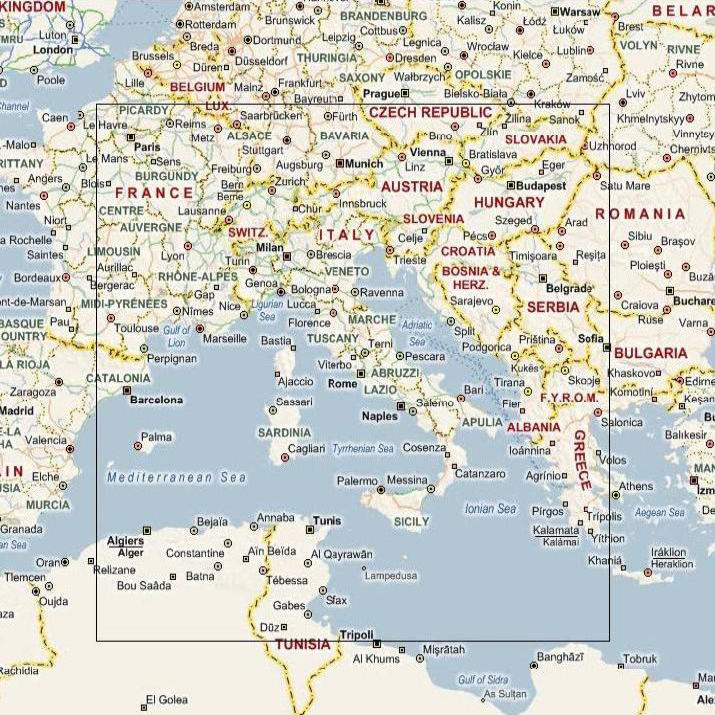
-
-
Set Default Starting Region and Clip Display - Crops the map so that only the region displays. You might choose this option if the region is part of a larger GraphWorX64 display; cropping the map.
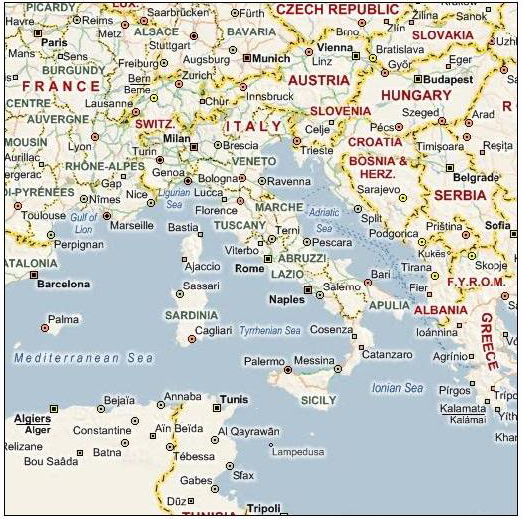
-
-
If you don't like the resulting region, undo the region and try again. To undo the region, click the Default Region button's Unset Default Starting Region option; this removes the region and resets the map's zoom level to 1. If there are any objects on the map, they will be repositioned on the map. (This is why it is best to create the region before adding any objects to the map.)
-
The region can now be moved. To do so, click the button Adjust Default Region and drag the map with your mouse. The mouse cursor will change to a cross while using this feature. Press the Escape key to return to the normal interaction mode.
See Also: