Behavior Tab (GridWorX Viewer)
Below is the GridWorX configurator's Behavior tab followed by a description of the fields and buttons that appear.
Behavior Tab
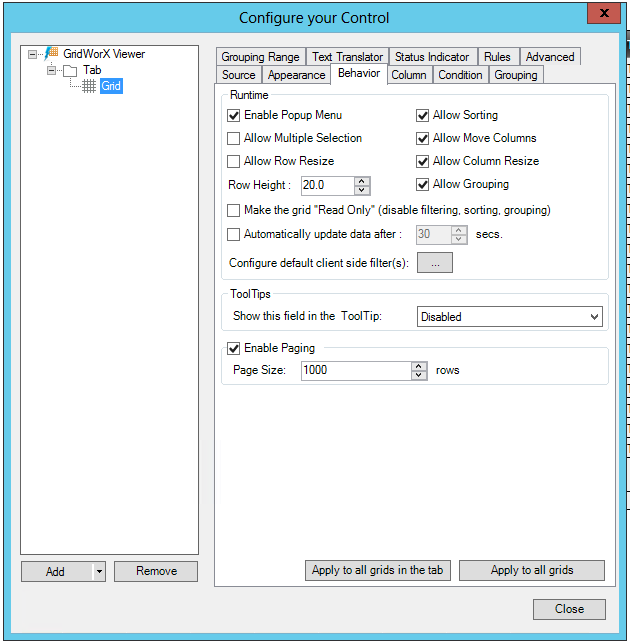
Runtime Section
- Enable Popup Menu - If selected, runtime users can right-click the grid to pop up a menu. The pop up menu (or context menu) contains commands that can acknowledge an alarm. (Disabling this property suppresses the right-click display of a context menu.) In Runtime mode, when you select two datetime cells and right-click, a Set-GAS menu appears. From here it shows the list of GAS you configured in and a list of available controls where the GAS can be set.
- Allow Multiple Selection - If selected, runtime users can select two or more rows using the CTRL or SHIFT key. Users hold down the CTRL or SHIFT key while clicking the different rows they want to select.
- Allow Row Resize - If selected, runtime users can change the depth of rows by clicking and dragging on a row's edge.
- Row Height - The height of the grid's rows, in pixels. The default is 20. Setting this number too low can hide text from view in the rows. Setting it too high can take up extra space in the grid. You might need to raise the height, for example, if the icons you are using as status indicators do not fully display in the grid.
- Allow Sorting - If selected, runtime users can sort alarms on the basis of individual columns. Sorts are accomplished by clicking on a column header as a toggle switch: once to ascend, a second time to descend.
- Allow Move Columns - If selected, runtime users can move columns.
- Allow Column Resize - If selected, runtime users can change the width of columns by clicking and dragging on a column's edge.
- Allow Grouping - If selected, runtime users can group data in the table by clicking and dragging a column header into the Group Header section. You can also create grouping using the Grouping tab described in this topic. Disabling the grouping feature also disables the groups you specify on the Grouping tab.
- Make the grid "Read Only" (disable filtering, sorting, grouping) - If selected, runtime users will only have read access to the selected grid, without the ability to filter, sort or group.
- Automatically update data afternnsecs - You can put a check mark in this check box to automatically refresh the data at runtime at a specified interval. Specify the frequency in seconds. Runtime users can always refresh the data manually using the Refresh button in the grid.
- Configure default client side filter(s) - Click the ellipsis button to configure a filter. You can configure a filter that HIDES the alarms in the grid. Runtime users will still RECEIVE the alarms, but the alarms will be just hidden.
Tooltips
- Show this field in the Tooltip - Select any field to show its value as each alarm's tooltip. Fields are the columns you see in the grid. If you don't want tool tips to appear for the grid, select Disabled (which is the default).
Enable Paging
- Enable Paging - True to allow paging
- Page Size - Enter a value (in number of rows) in the text entry field or use the up/down arrow buttons.
Buttons
-
Apply to all grids in the tab - Copies the selections on the Behavior tab to the Behavior tabs for all other grids in the tab.
-
Apply to all grids - Copies the selections on the Behavior tab to the Behavior tabs for all other grids in the viewer, regardless of the tabs on which they appear.
See also: