Dynamics Ribbon in GraphWorX64 2D
GraphWorX64 's Dynamics ribbon has many sections of icons, as shown below.

Use these icons to add a dynamic to an object
or capture user input to make a user action
dynamic. The dynamics that are accessible on the Dynamics ribbon are also
available on the ![]() Dynamics
pane tool bar on the
Dynamics
pane tool bar on the ![]() Dynamics
tab; this toolbar is described in Dynamics
Toolbar.
Dynamics
tab; this toolbar is described in Dynamics
Toolbar.
Dynamic Objects
The following objects can be added to a GraphWorX64 display. These objects are predefined with their own action dynamics (described below in Dynamic Actions), which you can customize for your own use. Click the hyperlinks to get more information about a dynamic.
-
Data section: Contains the Data Source button, which you can use to assign a data source to the selected object. Clicking this button opens the Unified Data Browser to allow you to assign a value, variable, or expression to an object that supports it. Refer to the topics in the Unified Data Browser reference for more information.
-
Text Objects section: Contains the Process Points, Data Entry, and Time Date buttons.
-
Buttons section:
-
A button is an animated labeled rectangle with a dynamic action associated with it.
-
Normal Button:
 Creating a Normal
Button allows the user to add a button to the display.
Creating a Normal
Button allows the user to add a button to the display. -
Check Box:
 Check boxes allow for user input, where the user can set a state
or condition based on the selection of one or more check boxes.
When you place Check boxes inside a Group object they retain their
property of each being selectable. In runtime, inputted check
boxes become clickable.
Check boxes allow for user input, where the user can set a state
or condition based on the selection of one or more check boxes.
When you place Check boxes inside a Group object they retain their
property of each being selectable. In runtime, inputted check
boxes become clickable. -
Radio Button:
 Radio buttons
are state selectors that are boolean in nature, they set one state
or another based on an on or off condition. When a user groups
two or more radio buttons into a Group object, only one of the
Radio buttons may be selected from the group.
Radio buttons
are state selectors that are boolean in nature, they set one state
or another based on an on or off condition. When a user groups
two or more radio buttons into a Group object, only one of the
Radio buttons may be selected from the group. -
Display Button:
 A Display
button shows the thumbnail of a display that you select, and opens
that display when you click it.
A Display
button shows the thumbnail of a display that you select, and opens
that display when you click it. -
Pick action:
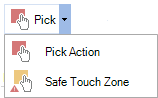 A Pick Action is an action that a user can apply to a selected
object that is the response to a trigger event. The Pick action
has a Command property that specifies what will happen when a
runtime user interacts with the object the Pick action is defined
for; commands are described in Commands
for Buttons, Pick Actions, and Function Keys. Pick Actions
are by far the most widely used GraphWorX64
dynamic.
A Pick Action is an action that a user can apply to a selected
object that is the response to a trigger event. The Pick action
has a Command property that specifies what will happen when a
runtime user interacts with the object the Pick action is defined
for; commands are described in Commands
for Buttons, Pick Actions, and Function Keys. Pick Actions
are by far the most widely used GraphWorX64
dynamic.
-
-
This Display section:
-
-
Key Actions - A Key Action is nearly identical to a Pick Action, but is applied to the This Display object only and initiate by a keystroke. The same range of commands are assignable in a Key Action. Key Actions are similar to application keystroke macros that you assign in a document.
-
Aliases - Use this icon to edit local aliases defined in the current display or defined for an object in the display. For more information, refer to Local Aliases.
-
-
Smart Symbols section: The icons in this section of the ribbon let you convert object groupings to smart symbols, define their smart properties, and update properties for smart symbols that share a ShareKeyword.
Dynamic Actions
Some dynamics are a set of action classes that you assign to objects in a GraphWorX display. These dynamics become available for you to add to a GraphWorX64 display only when an object is selected.
These dynamics are:
-
Pick Actions: A Pick Action is an action that you apply to a selected object that is the response to a trigger event. Pick Actions can be applied to any object and are described in the Pick Actions topic. The Pick action has a Command property that specifies what will happen when a runtime user interacts with the object the Pick action is defined for; commands are described in Commands for Buttons, Pick Actions, and Function Keys. Pick Actions are by far the most widely used GraphWorX64 dynamic.
-
Dimensions: The three Dimension dynamics (Size, Location, and Rotation) resize, move, or rotate the object when the trigger event is detected.
-
Colors: The three Color dynamics (Color, Disable, and Hide) alter an object's color, disable the object's action, or hide the button from view based on a state or DataSource value.
-
Selectors: Selectors, the key to GraphWorX64 animation, act on the objects based on a state or tag range value. The selectors play a series of cells or individual frames in sequence, creating animation much like a movie. While all other dynamics are applied to individual objects, the two selector dynamics are applied over the group of objects (such as a series of cells) that make up the animation. The Selectors offer you two types of frame animation: digital animation using a State selector (which plays a sequence of frames using a steady speed that you specify, much like the frames of a movie are played), and analog animation using a Range selector (where the frames play are time dependent in a way that you or the data source can control).
In GraphWorX, when two or more objects are selected, the State and Range dynamics become available:
-
-
The State selector sets states by playing frames that are time dependent. For example, a traffic light (three colored circles in a group) has state conditions of On, Off, or Changing, which are semaphores for start, go, and yield. Each object in the group can represent a state and is swapped into the display when that state or condition is true. For a detailed example of State selectors, refer to State Selector Animation in 3D.
-
The Range selector animates a group of selected objects in an ordered sequence of frames or over a specific time interval, like a movie. You might use a range selection to change the colors of alternate quadrants of a sphere and set the interval over which the colors are switched to the portion of the range of values that a tag has. When the range is high the sphere seems to rotate like a beach ball very quickly; when the range is low you can see the colors switch slowly. For example, to animate a rotating propeller you play in sequence frames that show the rotated positions of a propeller; to animate an object on a moving conveyor belt you play in sequence frames that show the progressive movement of that object along the conveyor. Our minds interpret these passing frames as motion. For a detailed example of Range selectors, refer to Range Selector 3D Animation in Discrete Mode.
-
Clone Dynamic
The Clone Dynamic allows users to generate copies of a symbol during runtime where each copy of the symbol can be connected to a different data point. This can be useful for visualizing a dataset, where each clone of a symbol visualizes a different row from the dataset. Similarly, it can be used with AssetWorX data where the generated symbol clones visualizes the child assets from a branch in the asset hierarchy. This feature allows for a variable number of symbols in a GraphWorX64 display, which is especially useful if a user does not know ahead of time how many assets or dataset rows will need to be visualized. This feature will also make it significantly easier to create and maintain displays by only requiring a user to configure one instance of the symbol since all other instances are generated during runtime. This will also minimize display file sizes since only one instance of the symbol to be cloned is saved.
First introduced in 10.95.3, the clone dynamic will make copies of an object or symbol in runtime, allowing users to configure a single object or symbol, link it to some arrays or a dataset, and have GraphWorX64 create as many copies needed to display your entire set of data.
Previously, users with a dynamic number of objects to represent had to create the maximum number of objects they expected to need, and use hide dynamics to remove the ones that were not needed. This created unnecessary overhead with possibly many hidden and unused objects, and was not easily scalable. The updated clone dynamic eliminates these problems, providing a simple scalable system to dynamically create as many objects as needed. The clone dynamic can even react to data changes in runtime, creating or removing cloned objects as the data sources update.
The clone dynamic works best when combined with panels that automatically lay out their contents, such as the stack or wrap panels. These panels will automatically position all of the clones.
In addition to cloning symbols, the clone dynamic can also be used to clone states in a process point's statefield or menu items in a popup menu. By using a GridWorX data source, you can now create dynamic database-driven dropdowns or popup menus.
