Publisher Connections
There are five types of publisher connections supported in IoTWorX:
-
Azure Iot Hub Publisher Connection
-
Azure Event Hub Publisher Connection
-
MQTT Publisher Connection
-
Platform Services Publisher Connection
-
REST Publisher Connection
To Add a Publisher Connection:
-
In the Workbench, expand a project and then expand the Internet of Things node. Right-click on the Publisher Connection node, as shown below, and then click on Add Publisher Connection of the desired type.
Add Publisher Connection from Project Explorer in the Workbench
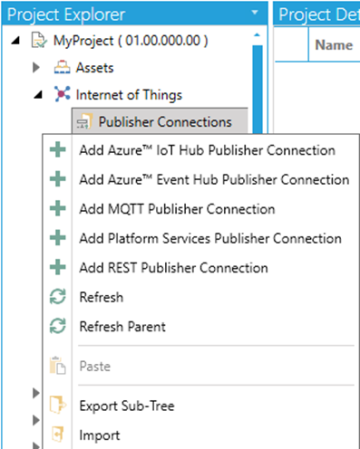
-OR-
Select Publisher Connections then click on the Add Publisher Connection button of the given type (shown below) in the Edit section of the Home ribbon in the Workbench.
Add Publisher Connection Button

-
This opens the Publisher Connection properties window, as shown below, in the Workbench. Enter a Name for the Publisher Connection in the top text entry field. Then there are properties common for all types of publisher connections and then also the properties specific to the publisher connection type.
Publisher Connection common properties in the Workbench
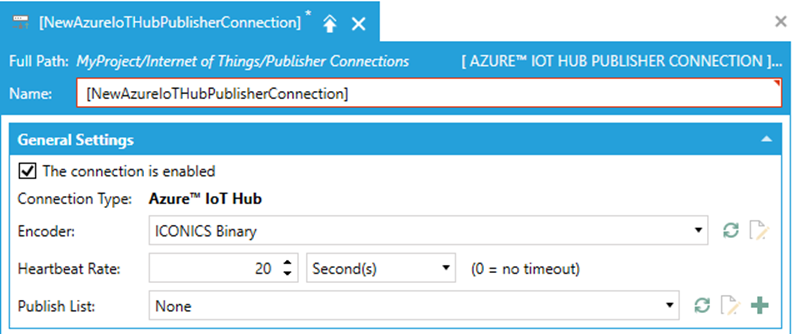
General Settings
-
The connection is enabled - Click this checkbox to enable the selected publisher connection.
-
Connection Type - Use the pulldown menu to select from Azure Event Hub, Azure IoT Hub, Azure Edge Hub, Platform Services, MQTT or REST. The bottom section of the Publisher Connections properties will change according to your selection. See [Selected Connection Type] Settings below.
-
Encoder - Use the pulldown menu to select from either ICONICS Binary, ICONICS Binary Gzip, ICONICS JSON, or ICONICS JSON Gzip.
-
Heartbeat Rate - Enter a heartbeat rate in the text entry field (or use the up/down arrows), then set the units of time [Second(s), Minute(s), Hour(s), or Day(s)] in the nearby pulldown menu. 0 = no timeout.
-
Publish List - Use the pulldown menu to select a Publish List. Once selected, you can use the following buttons
 to refresh the
list, edit the publish list, or add a publish list, respectively.
to refresh the
list, edit the publish list, or add a publish list, respectively.
3. When you have completed your settings, click on the Apply button. Click on Close to return to the Workbench. Your new Publisher Connection will now appear in the Project Explorer.
See Also: