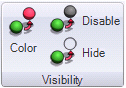3D Disable Dynamic Properties
Click the Disable button in the of the 3D Dynamics ribbon to create a dynamic that deactivates any actions that are associated with a particular 3D object. For this reason the Disable dynamic is always the last dynamic that can be placed into a multi-step action. At runtime, a disabled object remains in view, but does not respond to keyboard or mouse input. Disabling an object is a great way to ensure that program logic in your displays is enforced, or to disallow an action that you don't want the user to be able to perform.
You can disable objects based on a data source, a value you set, or the user (for example, to make sure a non-administrator cannot use a particular button). You might use this dynamic to create a button that is disabled when a value is within a specific range; for example, a Release Valve button that is disabled when the water pressure is within normal range.
The Disable dynamic’s properties include:
-
Name, Description, CustomData—Enter a name and description for the dynamic, and enter any custom data.
-
DataSource, LowLimit, HighLimit, and DisableWhen, operate on the same principles as the Size dynamic operate on the same principles as the Size dynamic. The Disable dynamic’s DisableWhen property acts like the ActiveWhen property of other dynamics.
-
Tool Tips—To add information about the dynamic to the object’s runtime tool tips, see Tool Tips.
For more information, refer to 2D Disable Dynamic Properties and Object Properties. You determine the default values for the Disable dynamic's properties by setting them on the Preferences tab; for more information, refer to New Disable Default Settings.
See also: