Performing a Silent Installation
You can install GENESIS in the background using a command prompt instead of the graphical user interface (GUI). Silent installation is generally used in scenarios where IT administrators and system integrators are deploying GENESIS to multiple machines, creating new virtual machines, or using GENESIS as a dependency of another installer.
To perform a silent installation:
-
Locate and open the installation .iso file or insert the installation DVD.
- Open a Windows command prompt with administrator privileges.
-
In the command prompt window, switch to the drive and directory that contains GENESIS_Setup.exe, which is the root of the installation file. For example:
cd /d E:\ -
Select the desired installation parameters and their values. Learn more
 Run GENESIS_Setup.exe /? or GENESIS_Setup.exe /h to view the list of available parameters, as displayed in the following image.
Run GENESIS_Setup.exe /? or GENESIS_Setup.exe /h to view the list of available parameters, as displayed in the following image. 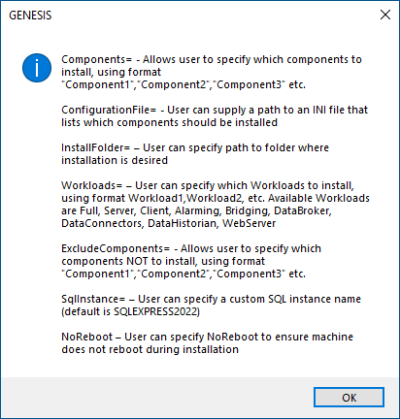
-
To begin the silent installation of the default (full) GENESIS setup, execute the start /wait GENESIS_Setup.exe /s command.
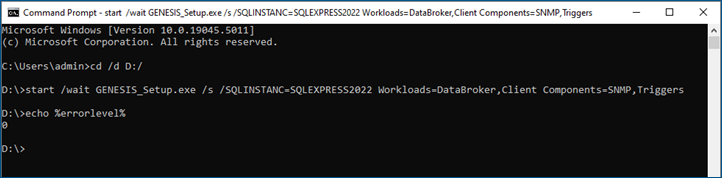
For any custom settings, complete the command with a space and a slash (/), followed by the desired settings. For example:
start /wait GENESIS_Setup.exe /s /SQLINSTANCE=SQLEXPRESS2022 Workloads=Server Components=WorkbenchThis setup runs the silent installation with a custom SQL Server instance name and installs Workbench in addition to the Server workload (installation type).
-
Execute the echo %errorlevel% command to display the installation process exit code.
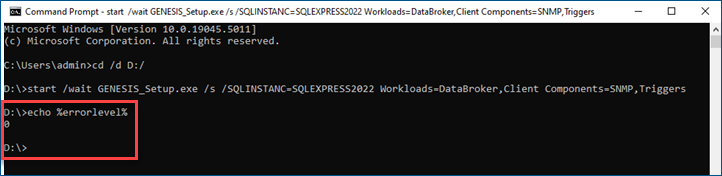
The following table explains the meaning of each code.
Code
Description
0
The installation finished successfully.
1641 or 3010
The installation requested a restart.
If the command contains the NoReboot parameter and one of these codes is returned, you need to manually restart the machine. Make sure you select Update and restart if any Windows updates are pending a restart.
The installation should automatically resume after restarting the machine. If it does not, you need to run the silent installation command again to restart the installation.
Any other number
The installation failed.
If the installation fails, do one of the following:
-
Check the log files. The default location is:
C: \ProgramData\ICONICS\Logs\Installation\
If you cannot identify the problem, pack the logs into a .zip file and send an email with the attached logs to our Support Center.
-
Open GENESIS_Setup.exe and install GENESIS from the graphical user interface.
-
-
After successfully completing the installation, proceed with the silent system configuration.
The system configuration is not required for the following types of installation:
- Client or Data Broker: Continue with activating the license.
- GraphWorX only: Set up the connection to the FrameWorX server in the FrameWorX Location Utility. Learn more