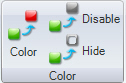Hide Dynamic Properties in 2D
The Hide dynamic is a simple action, but one that is incredibly useful. When an object is hidden it disappears from view. The object is still active and subject to control programmatically. You might use the Hide dynamic for any one of the following purposes:
-
To change the visual properties of a display
-
To remove features depending upon the user's security level.
-
To change a shape's color, size, location, or function
-
To perform feats of magic that will amaze your audience making things appear and disappear
Click the in the of the 2D Dynamics ribbon, to create a dynamic that conditionally hides and shows an object during runtime. The properties of the 2D Hide dynamic are shown in the table below. (For the 3D version of this dynamic, refer to Hide Dynamic’s Properties in 3D.) Default values for the Hide dynamic are set in the Preferences tab. Refer to New Hide Default Settings for more information.
Unique Properties of the Hide Dynamic
|
Property |
Settings |
Description |
|
Data |
||
|
DataSource |
An input, value, expression, or OPC data source |
Data connections can be typed directly into the DataSource. Click the Ellipsis button and in Data Browser you can select tags in the system. You can also create Expressions in the Data Browser. |
|
DragDropDataSource |
True or False |
True indicates that the data source can, during runtime, be dragged by a user and dropped into another component so that the hide dynamic affects the component it is dropped into. |
|
LowLimit |
Value |
Low limit is used as a boundary condition in animation. |
|
HighLimit |
Value |
High limit is used as a boundary condition in animation. |
|
HideWhen |
Range Settings |
Sets discrete ranges when animation occurs. |
|
Dynamic Behavior |
||
|
AnimationMode |
Analog or Discrete |
Analog – The fading in and out of the object is determined by values coming from the data source. Discrete – The start and stop of the object's fading in and out (or showing/not showing) is determined by values coming from the data source. |
|
StartPercent |
0 to 100 |
|
|
EndPercent |
0 to 100 |
|
|
AbsoluteOpacity |
True or False |
Analog AnimationMode only |
|
ExplicitHide |
True or False |
Discrete AnimationMode only |
|
ExplicitShow |
True or False |
Discrete AnimationMode only |
|
Dynamic Behavior - Discrete (Discrete AnimationMode only) |
||
|
StartDelay |
Number |
The number of milliseconds that will pass before animation begins in runtime; you can use a data source for this number. |
|
Duration |
Number |
The number of milliseconds over which the animation will transpire; you can use a data source for this number. |
|
SkipInitialDuration |
True or False |
|
|
AccelerationRatio |
0 to 100 |
|
|
DecelerationRatio |
0 to 100 |
|
|
AnimateWhenTrue |
True or False |
|
|
ReverseAnimateWhenFalse |
True or False |
|
|
AutoReverse |
True or False |
|
|
RepeatCount |
Number |
|
|
FillBehavior |
Holdend or Stop |
|
|
FreezeWhenNotAnimating |
True or False |
|
|
Flash (Discrete AnimationMode only) |
||
|
FlashRate |
Number |
The number of milliseconds that will pass between flash state changes; you can use a data source for this number. |
|
HideWhenNotFlashing |
True or False |
|
|
Dynamic Behavior - Detents (Analog AnimationMode only) |
||
|
DetentType |
None, Number of Detents, Delta Value |
Detents are the number of steps of animation of an object can have. |
|
DetentValue |
Number |
The number of increments/decrements used in the animation. Use a higher number for smoother animation. |
|
DetentOrigin |
Value |
The starting analog value from which subsequent steps are calculated. |
|
ToolTip |
||
|
ShowToolTip |
True or False |
|
|
ShowDescription |
True, False, or Default |
|
|
ShowDataSourceName |
True, False, or Default |
|
|
ShowDataSourceValue |
True, False, or Default |
|
|
ShowErrorInformation |
True, False, or Default |
|
For more information, refer to Object Properties.
To illustrate how hide dynamics work the dynamic will be applied to the traffic light that was created above. When the lights are off the hide dynamic will remove them from view. To apply the hide dynamic to the traffic light:
-
Select all three circles in the traffic light and click the Hide dynamic to apply that action to all three circles.
-
Set the DataSource of the Hide dynamic to localsim:ramp:::0:1000, the ActiveWhen property to (data<=low) OR (data>=high), and the AnimationMode to Discrete.
-
Select the top circle and set the LowLimt and the HighLimit for the Hide dynamic to 0 and 400, respectively.
-
Select the middle circle and set the LowLimt and the HighLimit for the Hide dynamic to 401 and 599, respectively.
-
Select the bottom circle and set the LowLimt and the HighLimit for the Hide dynamic to 600 and 1000, respectively.
-
Go into runtime and observe the traffic light; it should look similar to the one shown below.
The Traffic Light with Inactive Lights Hidden
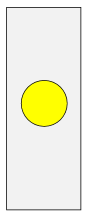
See also: