Workbench User Interface Overview
Workbench is an advanced interface that integrates HMI/SCADA technologies. It enables you to configure all GENESIS components and manage your projects. Workbench's default project, MyProject, contains all installed applications.
After installing GENESIS, Workbench usually opens automatically (depending on the type of installation). You can open it any time later using the Windows search box.
- In the search box on the Windows task bar, enter Workbench and open the app from the search results.
-
If required, log in to Workbench with your GENESIS user name and password.
 If you get a connection error, select the Tools ribbon and check the server connection. If the Connect button is active, click it.
If you get a connection error, select the Tools ribbon and check the server connection. If the Connect button is active, click it.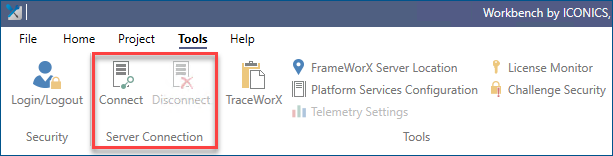
You may also need to check that the SQL Server is running and configure the FrameWorX server location using the button in the Tools section.
The workspace consists of four main areas as shown in the following image.
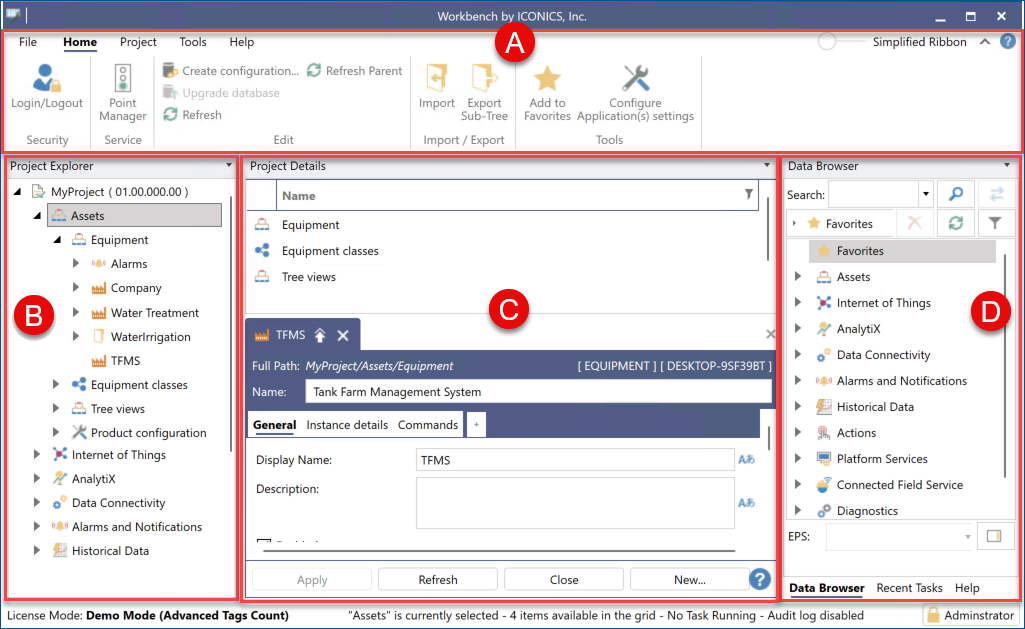
The following table describes the main areas of Workbench.
|
Section |
Description |
Function |
|---|---|---|
|
|
Ribbon |
Workbench's top ribbon consists of tabbed menu selections. The following is a brief description of each:
|
|
|
Project Explorer Navigation Tree |
The Project Explorer is the most used area of Workbench. It is a hierarchical tree structure that holds all project-related applications and sub-items (parent and child nodes) needed to configure application settings in your project, such as configuring assets, data connectivity, and historical data. |
|
|
Content Pane and Project Details |
Selecting a menu item from the navigation tree displays the project details, such as the application or sub-item names related to your selection. The content pane is where you provide general information, commands, calculations, and conditions for a particular function or entity, such as defining a digital alarm for a flow meter in a liquid storage tank.
|
|
|
Data Browser and Recent Tasks |
The Data Browser pane provides a convenient way to browse data sources and access information more readily. Use the search bar to look up and filter data. Recent Tasks shows in-progress tasks and completion percentages when you generate a report or export a configuration.
|
What's Next?



