Exporting Configuration Data
You can export a component (or provider) configuration from almost all the levels in the hierarchy of a project. In some cases, when you export from a branch in the hierarchy, there are two export options:
- Export Sub-Tree—Exports all the child entities under the selected item in the hierarchy, but it does not include the selected item itself.
- Export Selected—Exports all the child entities under the selected item including the selected item.
To export configuration data:
- Open Workbench and go to Project Explorer.
-
Right-click the component and select Export Sub-Tree or Export Selected. The Export Options window is displayed.
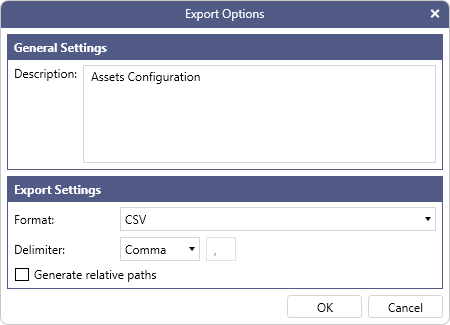
- Complete the following fields, and then click OK.
Field
Description
Description
This description appears in the generated task description.
Format
Select your preferred file format. The supported file formats are CSV, Excel, and XML.
Delimiter
(CSV files only) Specify the character that defines the field separator. Select one of the following options—Comma (,), Tab (\t), or Other.
When selecting Other, you must specify a single-digit character to use as the field separator. Common choices include a semicolon (;) or a pipe (|).
Generate relative paths
Creates the export file using relative paths. This is useful when migrating items from one branch of Project Explorer to another.
-
Click OK again to acknowledge the warning message and trigger a background task.
The task collects all the configurations of the selected component, and saves them in the selected file format. As the task runs, notifications are displayed.
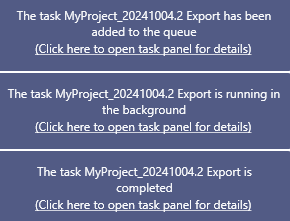
-
Select the Recent Tasks pane to check the status of the task. To see additional details, right-click the task and click View Log.
There are three different final states:
- Completed—The operation has completed successfully.
- Completed with warnings—The operation has completed with some minor issues. Details of the warnings are available in the task log.
- Failed—The operation could not be completed due to critical errors. No changes were made to the configuration. You can check the error details in the task log.
-
When the task completes, select one of the following options:
- Download Export File—Downloads the exported file to the file system.
- Download and Open Export File—Downloads the exported file to the file system and automatically opens it using the application associated to the file extension.