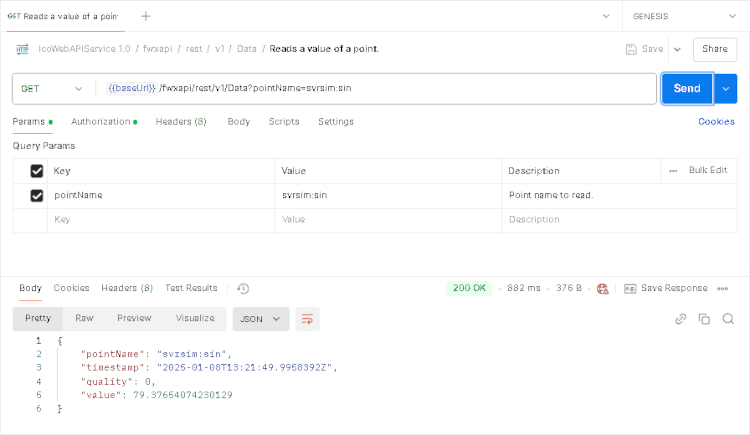Testing the REST API Using Postman
Web API provides most of its function through a REST API that integrates with third-party services. This topic explains how to use the test utility, Postman to call these REST APIs.
These are the prerequisites to test REST APIs with Postman:
- Web API service is running
- Simulator Point Manager is running
- Postman is installed
- Optional: IIS is running as a reverse proxy
- Optional: IIS is using self-signed certificates or certificates from a verified certificate authority
To test Web API via Postman:
-
Start the Web API service and confirm basic Swagger functionality by following the steps in How to get detailed API documentation of the calls.
-
In Postman, go to File > Settings.
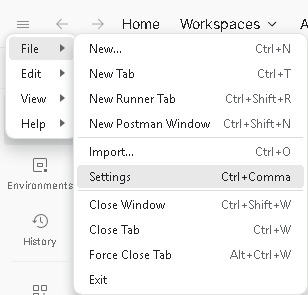
-
If you are using the default self-signed certificate, disable SSL certificate verification.
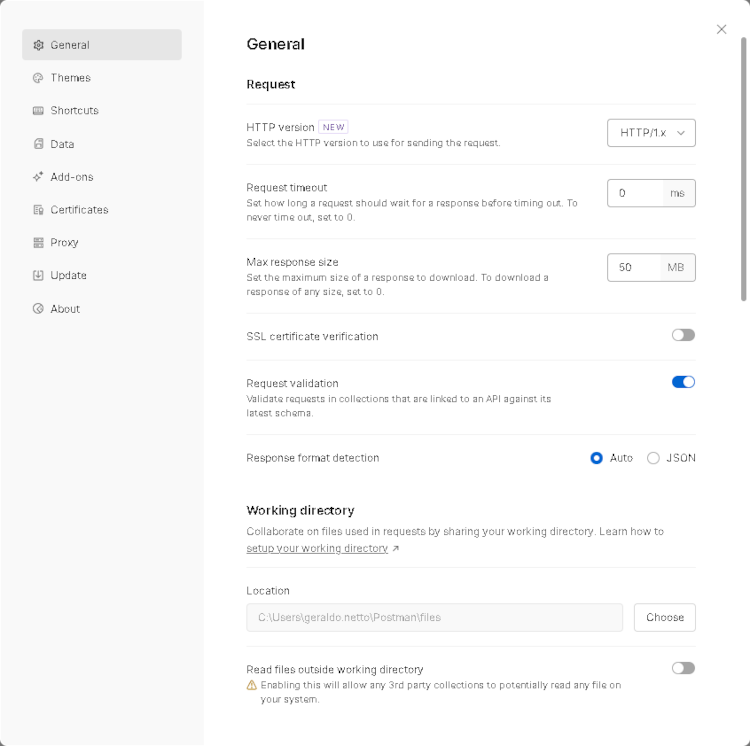
-
Enable Send Postman Token header and Automatically follow redirects.
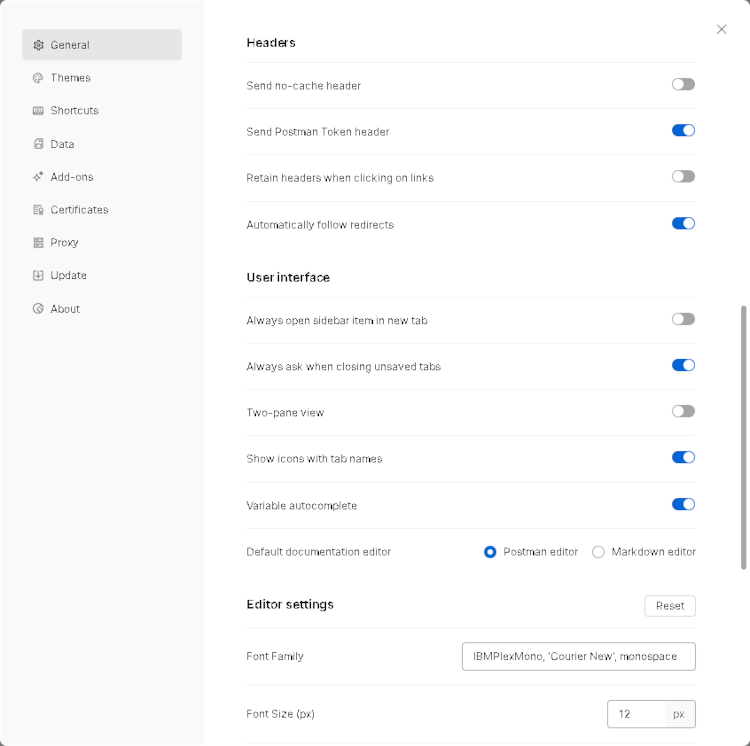
-
Check that your Proxy settings are appropriate for your server. In most cases, you should enable Use system proxy.
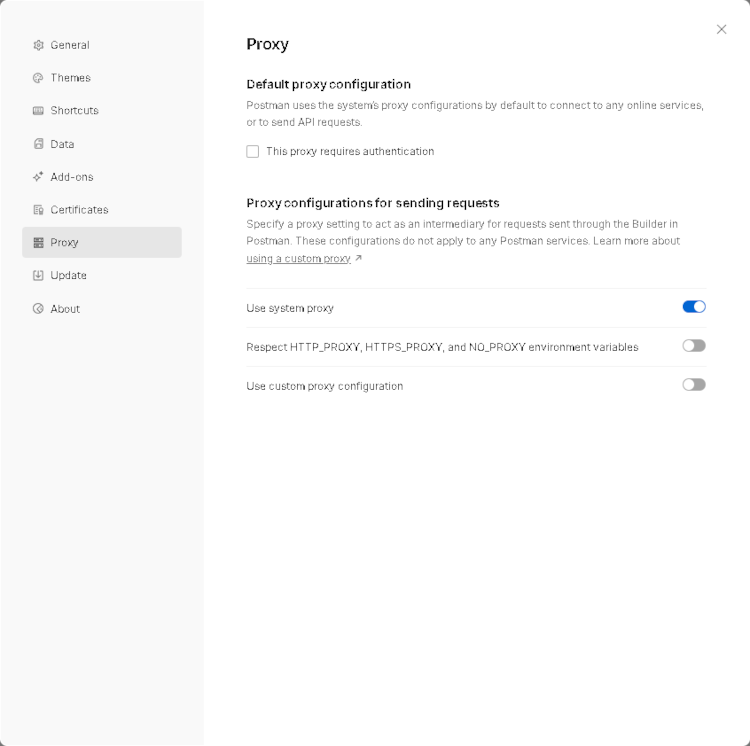
-
Select Import to read all REST APIs from Swagger.
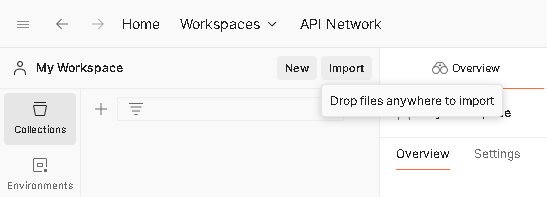
-
In the text field, enter this url: https://your host name/fwxapi/swagger/v1/swagger.json
- For HTTPS to work, you need either a self-signed certificate or a certificate from a verified certificate authority
- When using certificates, you need to use the exact host name or IP address provided by the certificate, not localhost.
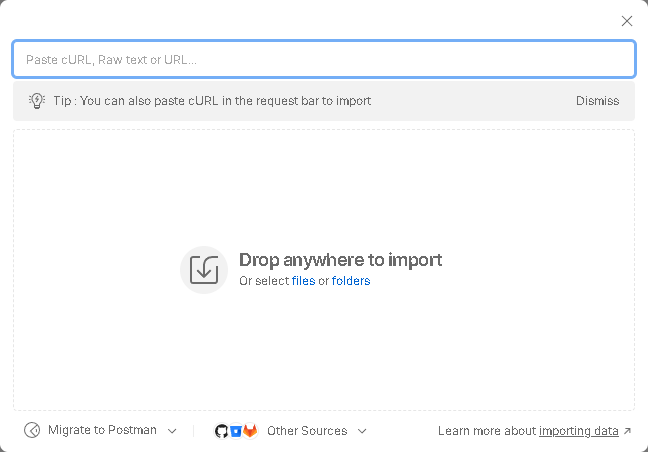
-
Select Import.
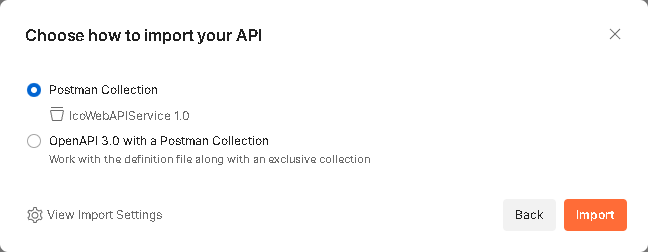
When the import is finished, Postman will create a tree with all imported REST APIs.
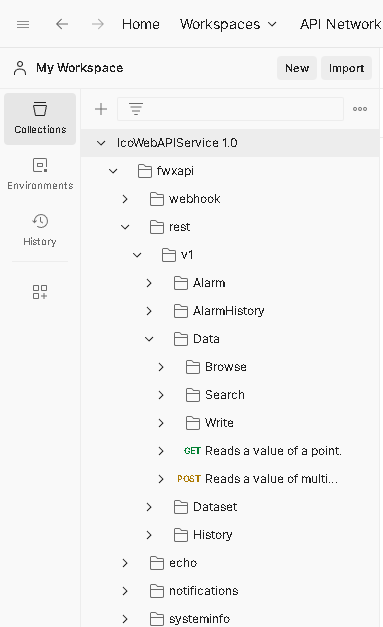
-
Set the default variable baseUrl to https://hostname which will be used across all REST APIs.
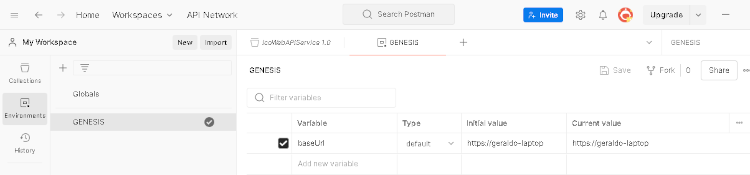
-
Go to the Collections tab, expand IcoWeb APIService 1.0 > fwxapi > rest > v1 > Data, and double-click GET Reads a value of a point. Set the pointName parameter to svrsim:sin.
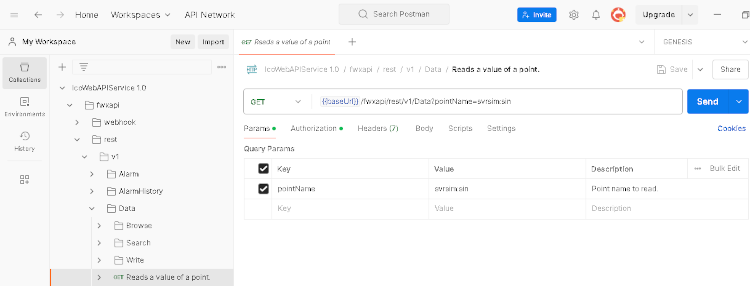
-
Go to the Authorization tab and set the following values:
- Token name: any identifying name, for this example: Web API Token
- Grant Type: set to Authorization Code (with PKCE)
- Callback url: http://localhost
- Auth url: https://your hostname/fwxserverweb/security/connect/authorize
- Access Token url: https://your hostname/fwxserverweb/security/connect/token
- Client ID: in_house_client
- Code Challenge Method: SHA-256
- Scope: fwxserver
- Client Authentication: Send as Basic Auth Header
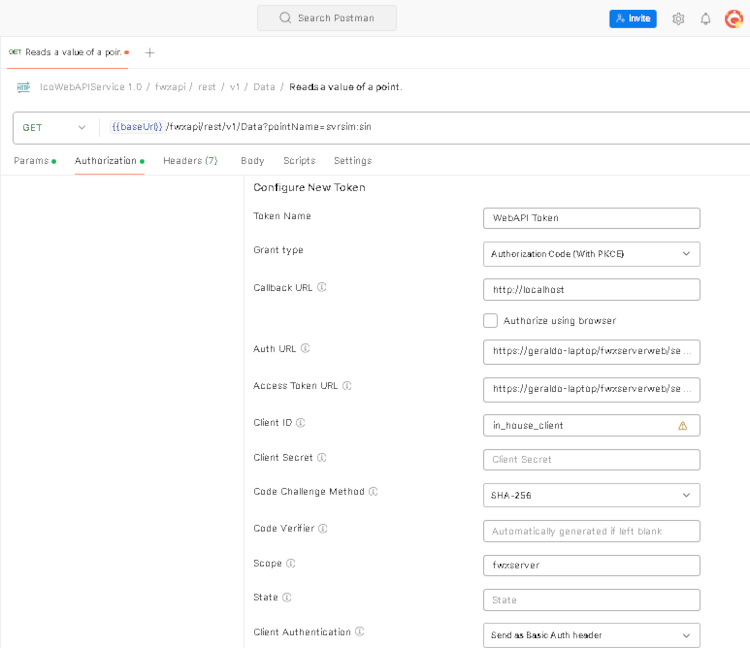
-
Select Get New Access Token. Sign in with your administrator account from GENESIS security.
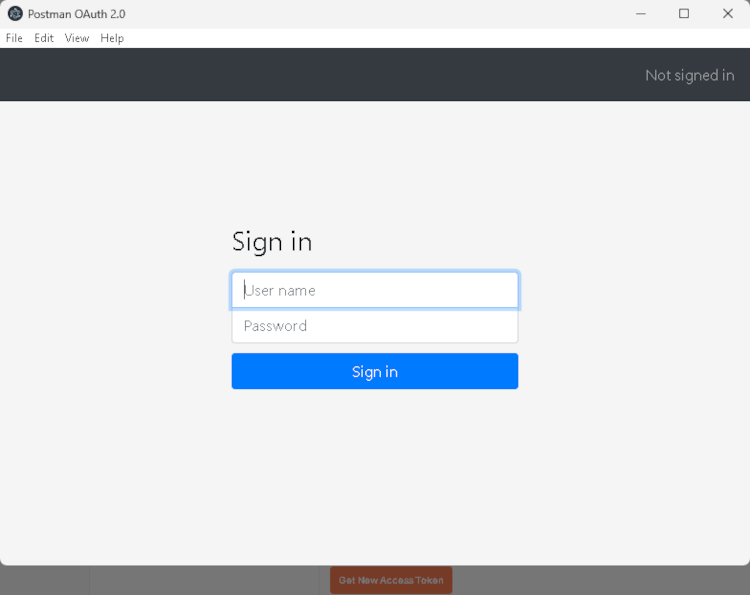
-
If the authentication was successful, Postman will display the token details. Select Use Token.
 Do not share the access token text! It can be used to authenticate with your administrator credentials.
Do not share the access token text! It can be used to authenticate with your administrator credentials.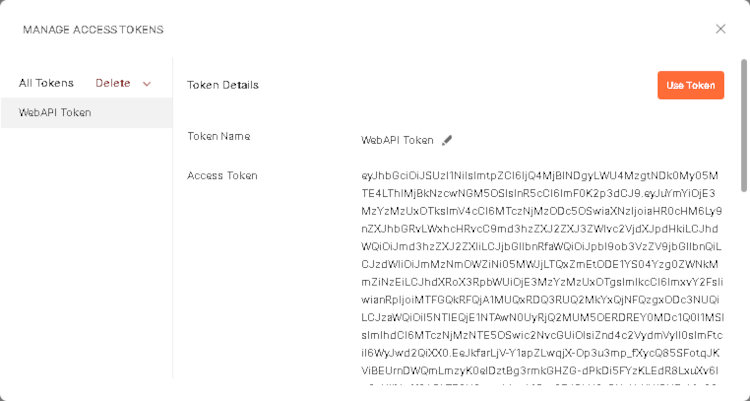
-
Go to the Settings tab and set the following:
- HTTP version: HTTP/1.x
- Enable Automatically follow redirects
- Enable Encode URL automatically
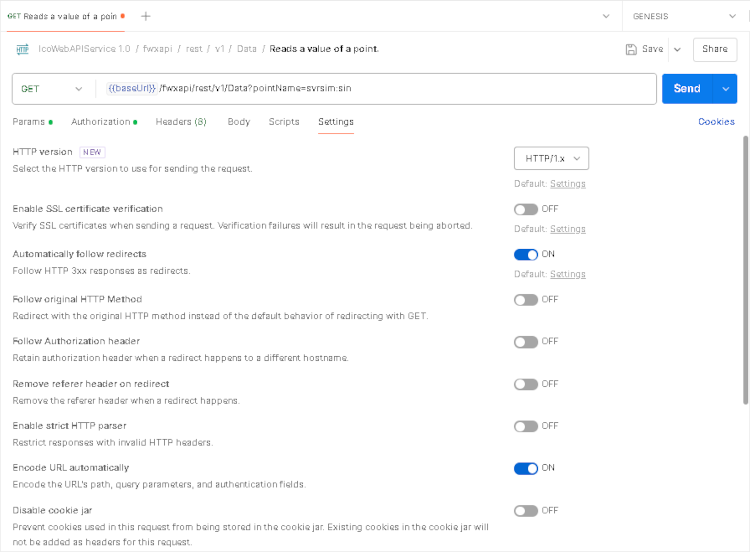
-
Select Send and check the response panel. It should show an HTTP status of: 200 OK