Configuring the OPC Server
After downloading and installing the DeviceXPlorer OPC Server and downloading and storing the definition files, you can configure the OPC Server, identifying the connected component (Mitsubishi MELSEC PLC), securing the OPC UA communication, and creating your device structures, devices, and scripts.
To configure the OPC Server:
-
Open DeviceXPlorer OPC Server 7 for ICONICS from the Windows Start menu. The DeviceXPlorer OPC Server Setting window appears.
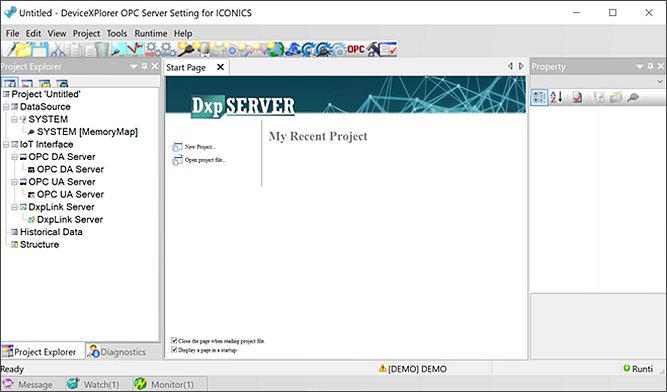
-
Click File>New to create a new project. The Installed Component selection is Mitsubishi MELSEC – Ethernet.
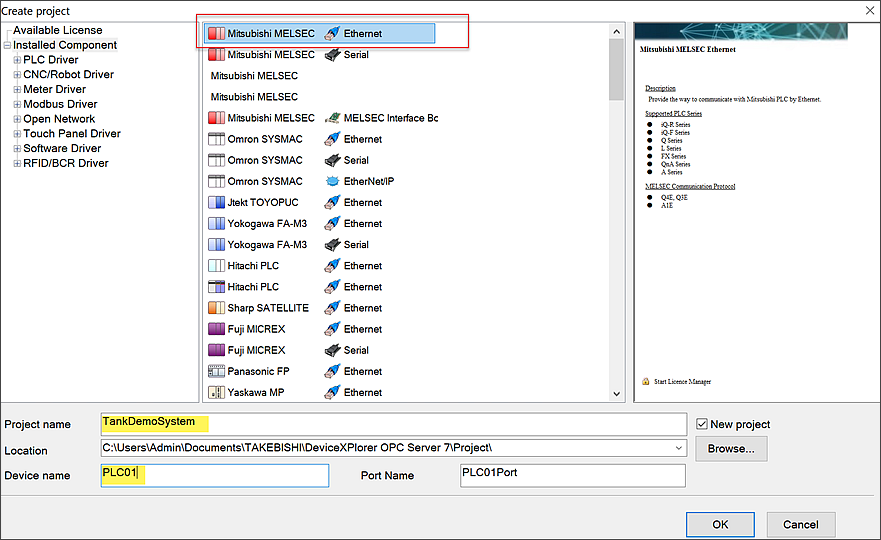
- Enter the following:
- Project name: TankDemoSystem
- Device name: PLC01
- Click OK. When the Create project dialog appears, click Finish.
- In Project Explorer, right-click PLC01 [Mitsubishi MELSEC] and select Property to display the Property [PLC1] dialog.
-
On the Option tab, select Simulation Signal and Shared Memory, click Apply, and then click OK.
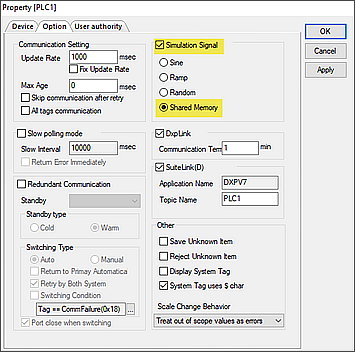
- On the Tag List: PLC01 tab (on the main pane), right-click Tag and select Delete.
-
In Project Explorer under IoT Interface, expand OPC UA Server, right-click OPC UA Server, and select Property. The IoT Interface property screen appears.
-
Select the Enable OPC UA Server and the following SecurityPolicy/SecurityMode selections (highlighted yellow in the image), then click Apply, and then OK.
- Basic256Sha256 / Sign
- Aes128Sha256RsaOaep / Sign
- Aes256Sha256RsaPss / Sign
- Basic256Sha256 / Sign And Encrypt
- Aes128Sha256RsaOaep / Sign And Encrypt
- Aes256Sha256RsaPss / Sign And Encrypt
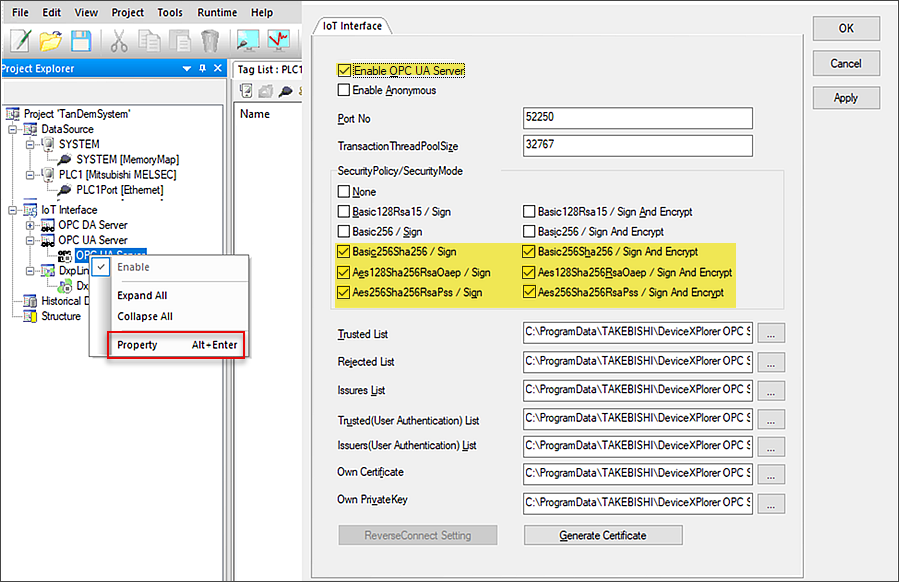 Enabling and using security settings when communicating with GENESIS is not strictly required, but it is the best practice. However, if you create an internal or test configuration and you are not concerned with security issues, you can select the Enable Anonymous setting, and in the SecurityPolicy/SecurityMode section, select None.
Enabling and using security settings when communicating with GENESIS is not strictly required, but it is the best practice. However, if you create an internal or test configuration and you are not concerned with security issues, you can select the Enable Anonymous setting, and in the SecurityPolicy/SecurityMode section, select None. - In the ribbon, click Tools > User Management > Configuration. The User Authority screen appears.
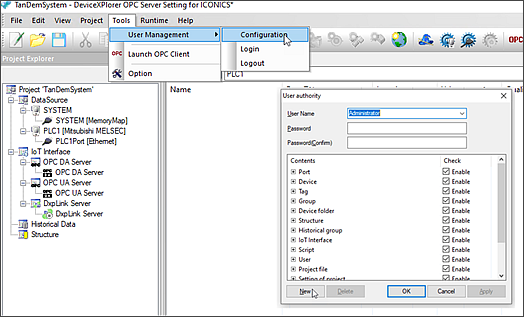 If you selected Enable Anonymous in the previous step, you do not have to create a user name and password to communicate with GENESIS. However, we recommend securing the communication between the OPC Server and GENESIS.
If you selected Enable Anonymous in the previous step, you do not have to create a user name and password to communicate with GENESIS. However, we recommend securing the communication between the OPC Server and GENESIS.- Click New, and then enter the following information:
- User Name: Type your user name (for example, OPCUser).
- Password and Password (Confirm): Type the password , then confirm the password entry.
- In the Contents list, select OPC UA (bottom of the list) to enable the user credentials—UserName/Password, X509 Certificate User, and SecurityAdmin.
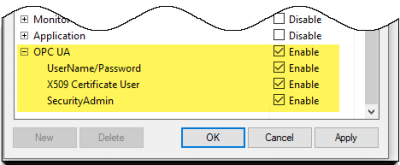
- Click Apply, and then OK.
- Click New, and then enter the following information:
- Import the Definitions File to the DeviceXPlorer OPC Server.