Downloading and Installing the OPC Server
With a free trial of the DeviceXPlorer OPC Server, you can simulate the incoming data from an OPC server connected to a Mitsubishi MELSEC PLC, allowing you to complete the steps in this Start-Up Guide.
To download and install the DeviceXPlorer OPC Server:
-
Browse to https://iconics.com/Products/DeviceXPlorer-OPC-Server, click Download Free Trial, and then click Download v7.x.x Trial.
- Complete the required form and click Submit.
- In the trial request email, click Download DeviceXPlorer (zip), and save the zipped file in your Windows Downloads folder.
-
Unzip the installer file, DeviceXPlorer, and place the folder, dxpserver_v7xx, in a new folder in your Windows Downloads folder.
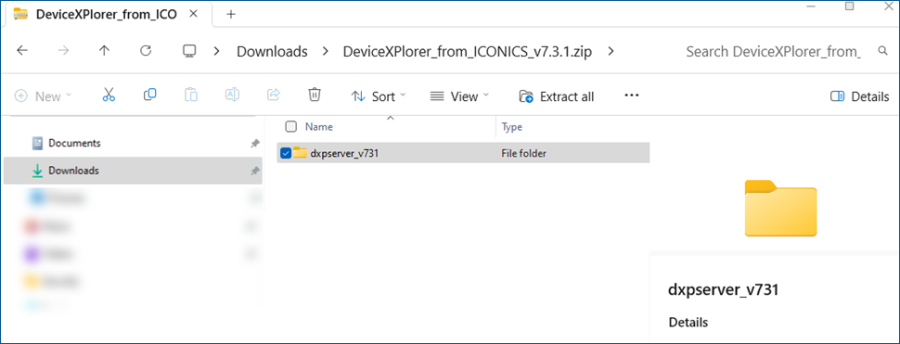
-
Open the dxpserver_v731 folder, and then run Setup.exe with administrator privileges. The Dxp Server screen appears.
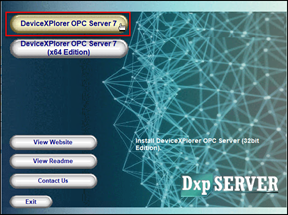
- Click DeviceXPlorer OPC Server 7, and click OK when prompted. Be patient, as the installation may appear to hang in the “Preparing to Install” state.
-
Click through the installation steps, and select the default settings, except for the following screens.
- In Customer Information, enter your user name (for example, DXPAdmin) and your company name.
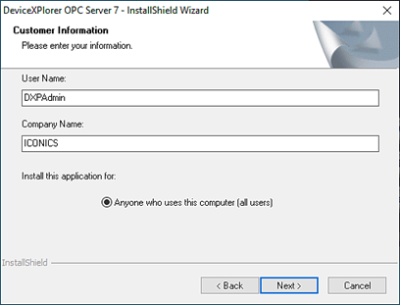
- In Select Features, select PLC Communication Drivers.
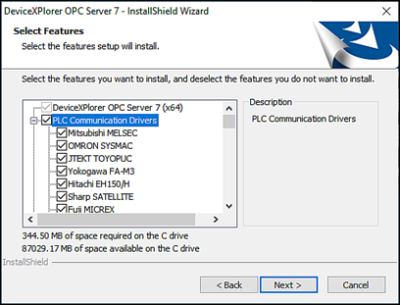
- In Customer Information, enter your user name (for example, DXPAdmin) and your company name.
- When the installation completes, click Finish, and then click Exit twice to close the Dxp Server installation screen.
What's Next?