Displaying Database Data in the Grid Viewer
Data sources are exposed by the GENESIS Databases Point Manager as data sets. Data sets are tabular data structures that can be directly consumed by several GraphWorX controls, including Grid Viewer, Table, and Data Diagram.
The zip file contains RollerChainManufacturing.bak, which is the SQL Server backup file that you need to restore. Make sure to add Network Service to the restored database's db_owner role.
To display database data in the Grid Viewer:
- Open GraphWorX, select the Controls tab, and click Grid Viewer.
- Click in the canvas and drag the rectangle to add and size the grid. The Grid Viewer is added to the canvas and the Grid Configuration ribbon is selected.
-
On the Grid Configuration ribbon, click Configure to display the Configure Your Control dialog, and then select Grid from the tree on the left.
 Tips:
Tips:- You can also open the Configure Your Control dialog by double-clicking the Grid Viewer.
- If the Grid Configuration ribbon isn't displayed, select the Grid Viewer control to display it.
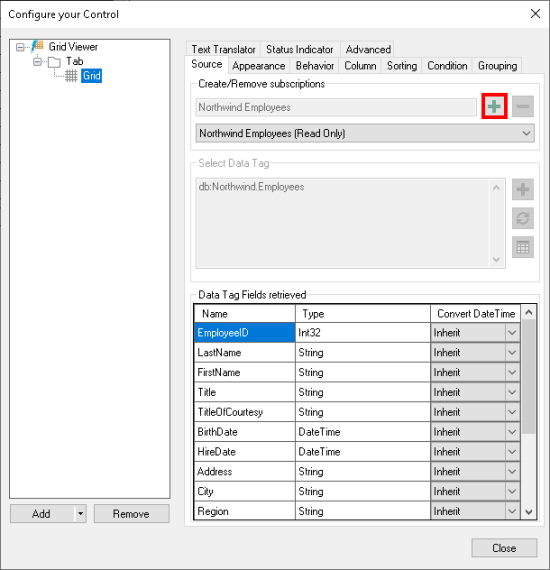
-
In the Create/Remove subscriptions area, click
 and select Data Set Tag Subscription to open the Data Browser.
and select Data Set Tag Subscription to open the Data Browser.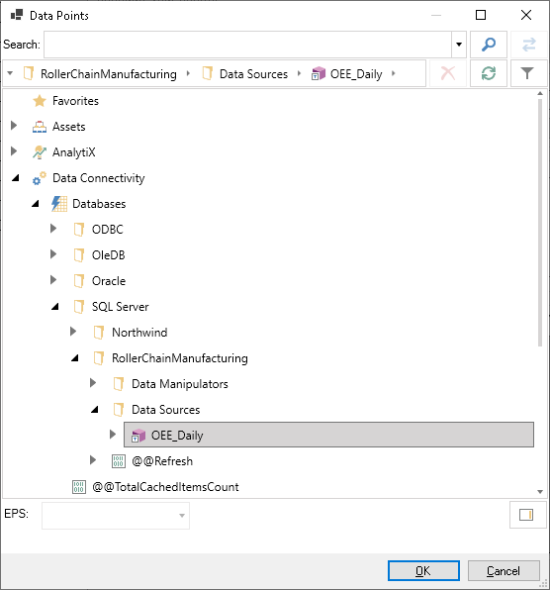
-
Expand Data Connectivity > Databases > SQL Server, select the desired database, and then expand Data Sources to select the data source.
To continue the example used in Creating a Data Source, select the RollerChainManufacturing database, and then select the OEE_Daily data source that you previously created. -
Click OK. The tag for the data source now appears in the Select Data Tag box and the data source columns and data types appear in the Data Tag Fields retrieved section.
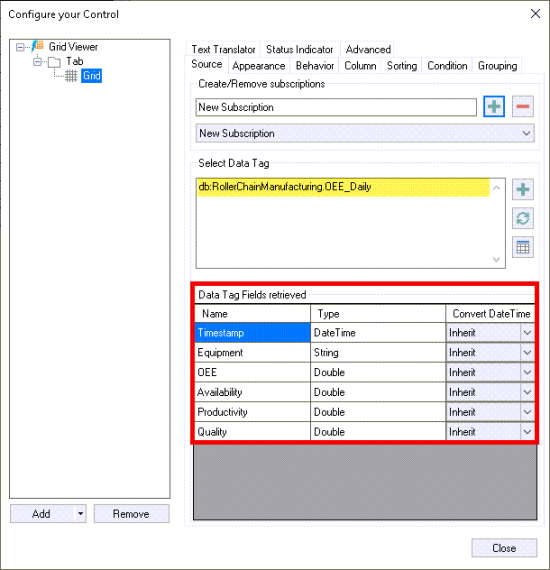
-
Click Close, and then click Runtime in the upper right corner of GraphWorX to start run-time mode. Data from the database populates the Grid Viewer via the configured query.
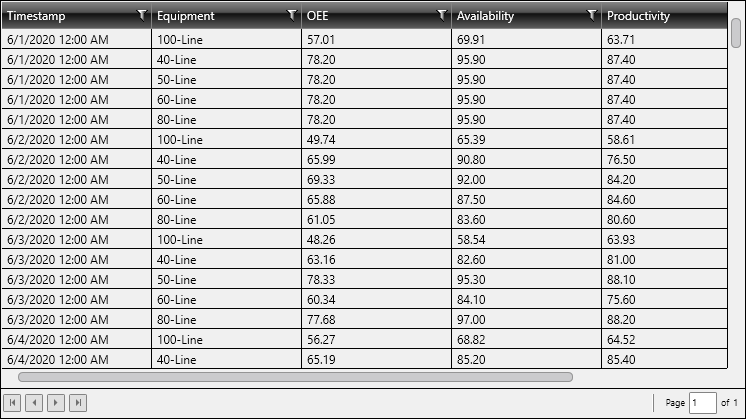 You can also start GraphWorX run-time mode by using the keyboard shortcut, CTRL+M.
You can also start GraphWorX run-time mode by using the keyboard shortcut, CTRL+M.