Licensing
You can monitor your license status using the License Viewer, which is a special configuration of the MonitorWorX utility. Use the License Viewer to see the status of ICONICS products installed on your computer.
To Open the License Viewer
-
Open the Workbench, then click on the Tools ribbon.
-
Click on the Licensing button, shown below, in the MonitorWorX64 section of the Tools ribbon.
Licensing Button

The License Viewer will appear beneath the Project Details section of the Workbench. Each of the License Monitor tabs (Overview, GENESIS64, Data Connectors, AnalytiX, AlarmWorX Multimedia, and Diagnostics) is illustrated and described below. For additional help using this tool, refer to Reviewing Your Licensing, below.
Return to Top
Overview Tab
The Overview tab displays the nature of your license (whether it is a demonstration license or a paid license), and how the tags are configured.
Overview Tab in License Viewer
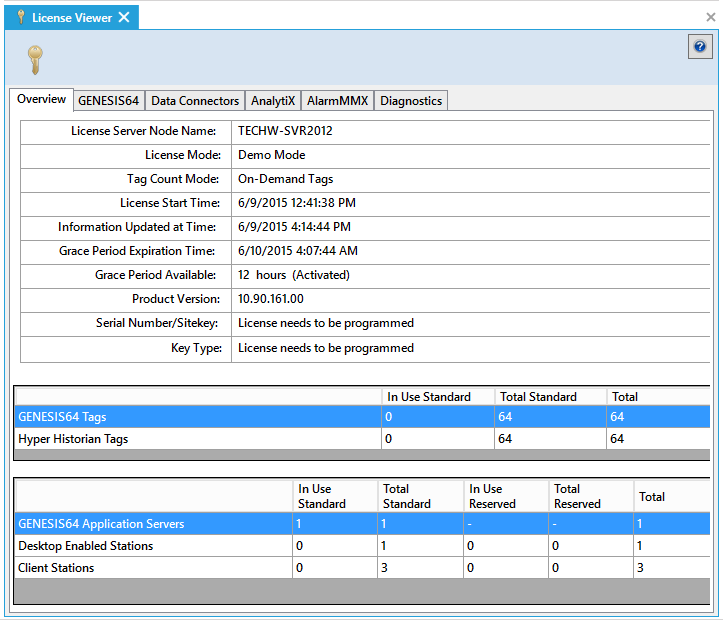
The tab lists the following information:
-
License Server Node Name: The name of the node where the license you are using is installed. ICONICS products use a centralized licensing system; if you are experiencing licensing issues, make sure that this is the correct machine for your client to be pointing to and consider whether there is different server that holds the license for your client.
-
License Mode: A description of the license in use on the server. License modes are:
-
Demo Mode is a trial license that gives you a brief length of time to use ICONICS products. When Demo Mode displays in red, the Demo Mode license in use on the server has expired, and the product no longer runs on the server. Please contact ICONICS Technical Support to obtain a valid license.
-
Valid License means that a valid, working license is in use on the server; the product can be used inside the terms displayed on this tab and the other tabs in the License Monitor.
-
License Failing means that the valid license in use on the server has expired or has unexpectedly terminated; the Emergency License Extension is now in effect. There are a few steps you can take to find the cause of this status. If the time displayed in the License Expiration Time has passed, then the license expired; please contact ICONICS Technical Support to renew or obtain a valid license. However, if the License Expiration Time has not passed, make sure the license key was not removed from the server; if it was removed, replacing it inside the grace period specified in the Emergency License Extension will restore your license. If the key is damaged or broken, please contact ICONICS Technical Support immediately to replace it inside the grace period displayed in the Emergency License Extension field.
-
License Failed indicates that the grace period displayed in the Emergency License Extension field has passed. The product cannot be used. Please contact ICONICS Technical Support to restore or renew your license.
-
-
Tag Count Mode:Indicates how licensing for OPC tag usage is configured.
-
License Start Time: The time at which the license's use on the server began. The start time is especially important if you are in Demo Mode, which limits the time of use.
-
Information Updated at Time: The time at which the information displayed in the License Monitor was last updated. Information is updated roughly every 10 minutes. All In Use Standard, Total Standard, and Total columns in the sections in the bottom of the tab contain counts that were current at the time displayed in this field.
-
Grace Period Expiration Time: The time at which the license in use on the server goes into License Failing status (see the License Mode field description above). If UNLIMITED displays, the license will not expire.
-
Grace Period Available: The length of the expiration grace period for the license; for example, 12 hours or 5 days. The grace period begins as soon as the license expires or terminates unexpectedly. (Always bear in mind that the license can terminate unexpectedly, for example, if the license key becomes damaged or broken.) Once you enter this grace period, it is critical that you reestablish your license before the grace period ends. When the grace period ends, the product stops running. Reestablishing your license can be as simple as restoring a removed key; however, it may require you to contact ICONICS Technical Support to renew your license or get a new key.
-
Product Version: Provides the release version number for the installation of ICONICS software.
-
Serial Number/Sitekey: Displays the current product Serial Number and Site Key.
-
Key Type: Displays Software Key or Hardware Key. None indicates you are using a demo license. The parenthesized text next to it indicates Unlimited or Time-Limited.
-
The In Use Standard, Total Standard and Total columns contain counts that were current at the time displayed in the Information Updated at Time field; it is possible that connections have been added or removed since then.
-
GENESIS64 Tags: The In Use Standard column shows the number of standard I/O points (that is, OPC tags) that are currently in use. The Total Standard column shows the number that the standard license allows for. And the Total column shows the total number of I/O points allowed for this use per ICONICS license agreement. Note that this count applies to unique I/O usage; even if multiple process points share an I/O point, the I/O point is counted once in this total.
-
HyperHistorian Tags: The In Use Standard column shows the number of standard I/O points (that is, OPC tags) that are currently logging data through HyperHistorian on the server. The Total Standard column shows the number of HyperHistorian tags that the standard license allows for. And the Total column shows the total number allowed for this use per the ICONICS license agreement.
-
GENESIS64 Application Servers: The In Use Standard column shows the number of standard licensed workstations where GENESIS64 is currently running as an application. The Total Standard column shows the number of standard licensed workstations that the standard license allows for the same purpose. The In Use Reserved column shows the number of reserved user licensed workstations where GENESIS64 is currently running as an application. The Total Reserved column shows the number of reserved user licensed workstations that the reserved user license allows for the same purpose (See Reserved User License). And the Total column shows the total number of workstations allowed for this use per the ICONICS license agreement.
-
Desktop Enabled Stations: The In Use Standard column shows the number of standard licensed workstations where the product is currently running as a desktop application. The Total Standard column shows the number of standard licensed workstations that the standard license allows for the same purpose. The In Use Reserved column shows the number of reserved user licensed workstations where the product is currently running as an application. The Total Reserved column shows the number of reserved user licensed workstations that the reserved user license allows for the same purpose (See Reserved User License). And the Total column shows the total number of workstations allowed for this use per the ICONICS license agreement.
-
Client Stations: The In Use Standard column shows the current number of standard licensed workstations where an operator is connected to the desktop application as a client. The Total Standard column shows the number of standard licensed workstations that the standard license allows for the same purpose. The In Use Reserved column shows the number of reserved user licensed workstations where the product is currently running as an application. The Total Reserved column shows the number of reserved user licensed workstations that the reserved user license allows for the same purpose (See Reserved User License). And the Total column shows the total number of workstations allowed for this use per the ICONICS license agreement.
To see the machines where a feature or product is in use, use the Diagnostics tab.
Return to Top
GENESIS64 Tab
The GENESIS64 tab, illustrated below, lists license information for each GENESIS64 feature that is individually licensed.
The GENESIS64 Tab in License Monitor
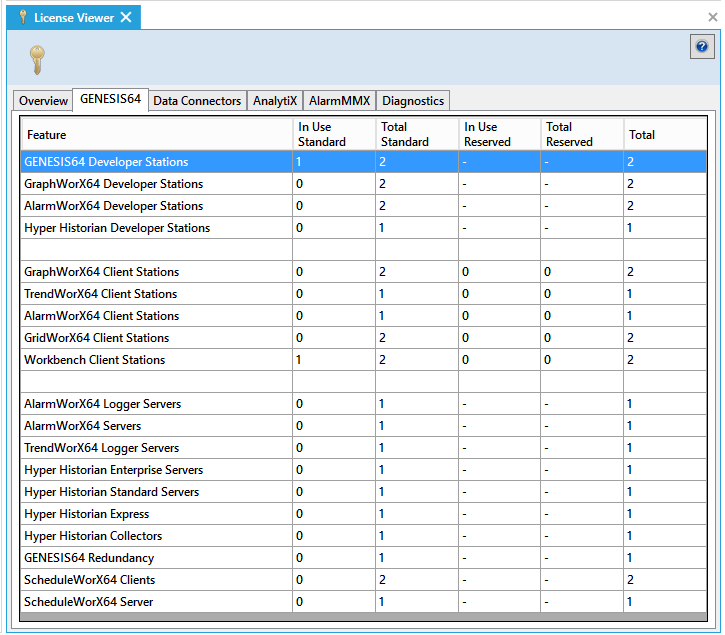
The In Use Standard column displays the number of standard license workstations where the GENESIS64 feature is currently running. The Total Standard column displays the number of standard license workstations that can run the feature in accordance with the license. The In Use Reserved column shows the number of reserved user licensed workstations where the product is currently running as an application. The Total Reserved column shows the number of reserved user licensed workstations that the reserved user license allows for the same purpose (See Reserved User License). The Total column displays the number of workstations that can run the feature per the ICONICS license agreement. Note that the 'In Use' and 'Total' columns contain counts that were current at the time displayed in the Information Updated at Time field on the Overview tab; it is possible that connections have been added or removed since then.
To see the machines where a GENESIS64 feature is in use, use the Diagnostics tab.
Return to Top
Data Connectors Tab
The Data Connectors tab, illustrated below, lists license information for each data connector that is individually licensed.
The Data Connectors Tab
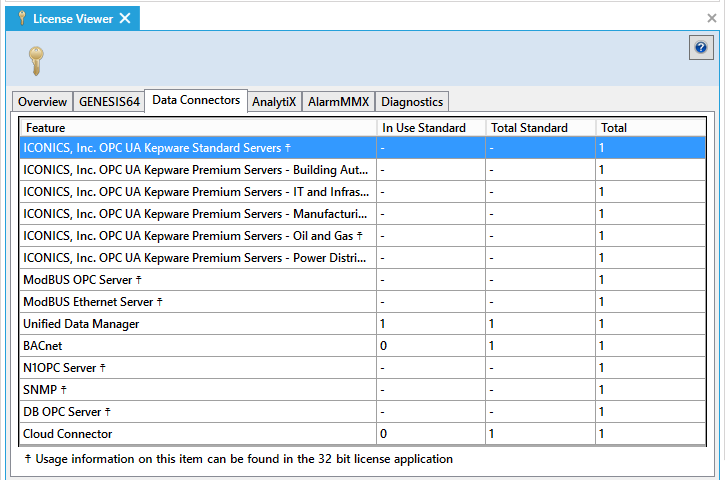
The In Use column displays the number of workstations where the feature is currently running. The Total Standard column displays the number of additional workstations that can run the feature in accordance with the license. The Total column displays the number of workstations that can run the feature per the ICONICS license agreement. Note that In Use and Total Standard columns contain counts that were current at the time displayed in the Information Updated at Time field on the Overview tab. It is possible that connections have been added or removed since then.
To see the machines where a feature is in use, use the Diagnostics tab, described just below.
Return to Top
AnalytiX Tab
The AnalytiX tab, illustrated below, lists license information for each ICONICS AnalytiX feature that is individually licensed.
The AnalytiX Tab
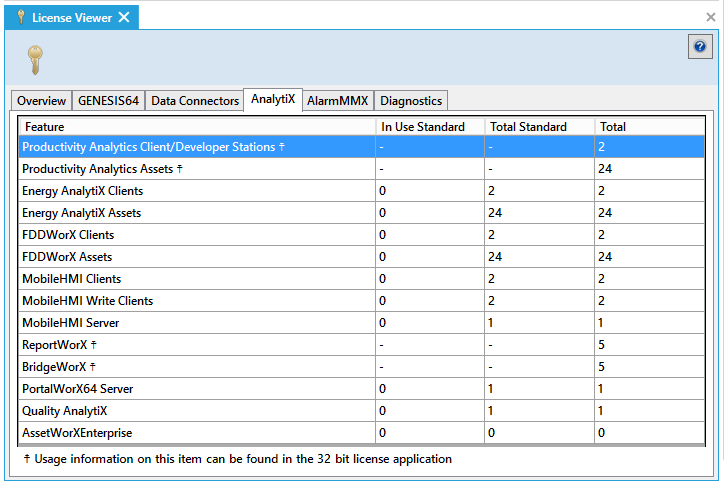
The In Use Standard column displays the number of workstations where the AnalytiX feature is currently running. The Total Standard column displays the number of additional workstations that can run the feature in accordance with the license. The Total column displays the number of workstations that can run the feature per the ICONICS license agreement. Note that In Use Standard and Total Standard columns contain counts that were current at the time displayed in the Information Updated at Time field on the Overview tab. It is possible that connections have been added or removed since then.
Return to Top
AlarmMMX Tab
The AlarmMMX tab, illustrated below, lists license information for each AlarmWorX Multimedia feature that is individually licensed.
The AlarmMMX Tab
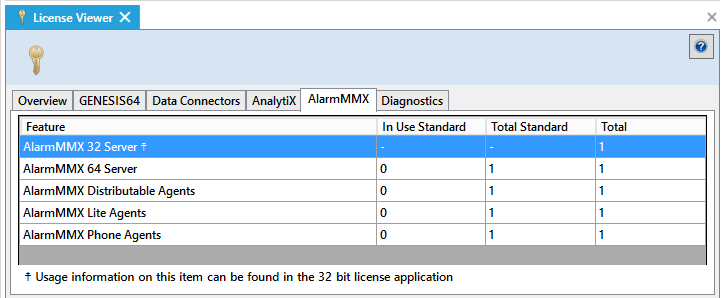
The In Use column displays the number of workstations where the AlarmWorX Multimedia feature is currently running. The Total Standard column displays the number of additional workstations that can run the feature in accordance with the license. The Total column displays the number of workstations that can run the feature per the ICONICS license agreement. Note that In Use and Total Standard columns contain counts that were current at the time displayed in the Information Updated at Time field on the Overview tab. It is possible that connections have been added or removed since then.
Return to Top
Diagnostics Tab
The Diagnostics tab, illustrated below, lists the ICONICS application features that are currently running, and the node where each is running. Any node that is running a licensed feature while pointing to the licensed server is included in the list. Use this tab to locate the nodes that are consuming license counts for this server's license.
The Diagnostics Tab

You can use the Filter by Node Name drop-down list to isolate the listing to just one node. Clicking the Export Diagnostic button opens a dialog box you can use for saving a diagnostic log file; you can email the log file to ICONICS Technical Support for help diagnosing your licensing issue.
-
Node: The name of the node where a feature is running. To list just one node, select the node from the Filter by Node Name drop-down list.
-
Feature: The ICONICS feature that is currently in use on the node.
-
In Use Standard: The number of workstations running the feature that are connected to the server node. Note that this column contains counts that were current at the time displayed in the Information Updated at Time field on the Overview tab; it is possible that connections have been added or removed since then.
Return to Top
Reviewing Your Licensing
At any time, you can use the License Viewer to review the license status of ICONICS products installed at your company.
To Open the License Viewer
-
Open Workbench, then click on the Tools ribbon.
-
Click on the Licensing button, shown below, in the MonitorWorX section of the Tools ribbon.
Licensing Button

The License Viewer will appear beneath the Project Details section of the Workbench.
The License Viewer, Displayed in the Workbench
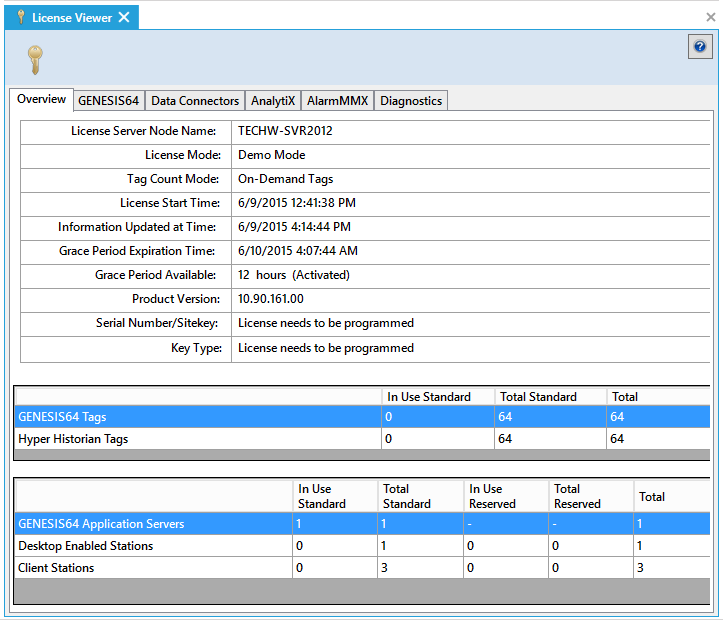
The tab that displays initially is the Overview tab, where you can see general information about the license for the server that the node points to. You can view license information for GENESIS64, AnalytiX, and OPC Servers product features by using the tabs for those products. To locate the nodes where individual product features are consuming the server's license counts, use the Diagnostics tab.
Here are some tips for troubleshooting licensing issues:
-
Make sure you are pointing to the correct server; the server you are pointing to is displayed in the License Server Node Name field on the Overview tab.
-
If you are using a Demo Mode license, your usage time is extremely limited. Look in the License Mode and License Start Time fields on the Overview tab to determine if you are in Demo Mode and if the allowed time has elapsed already.
-
Has the license expired? Look in the Grace Period Expiration Time on the Overview tab.
-
Use the Diagnostics tab to review the ICONICS products and features, by node, consuming the server's license counts.
-
If you can't figure out the cause of your licensing issue, use the Export Diagnostics button on the Diagnostics tab to save a log file that you can email to ICONICS Technical Support for assistance.
See Also: