Groups
Groups can be added locally and then assigned to local workers using the Membership option in the context menu. Workers imported via external system (e.g. Dynamics 365, Salesforce, Active Directory, etc.) will have their group information imported if configured, and those relationships cannot be enhanced or modified in CFSWorX. Adding, changing, or removing group membership for those workers must be done in the external system (e.g. Dynamics 365, Salesforce, Active Directory, etc.).
Groups also have right-click support to view membership. For local groups, you can change the membership of local users. The dialog is the same as the membership for users, except it shows the opposite. In this case, it shows which users belong to the selected group. See Membership for additional info.
To Add a New Group:
-
Expand your project in the Workbench, and then expand the Connected Field Service node.
-
Right-click on the Groups branch, then select Add Group from the pulldown menu, as shown below.
Add Group from the Project Explorer
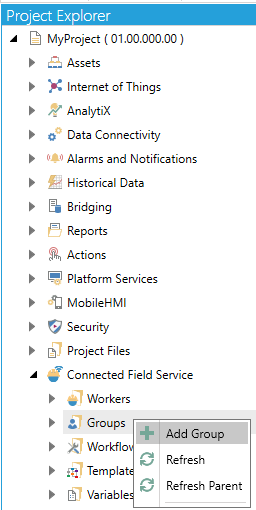
-OR-
Select the Workers branch in the Project Explorer then click on the Add Group button, shown below, in the Edit section of the Home ribbon in the Workbench.
Add Group Button

-
This opens the Group configuration window, as shown below, within the Workbench. Enter a name for the Group in the Name text entry field.
Group Properties
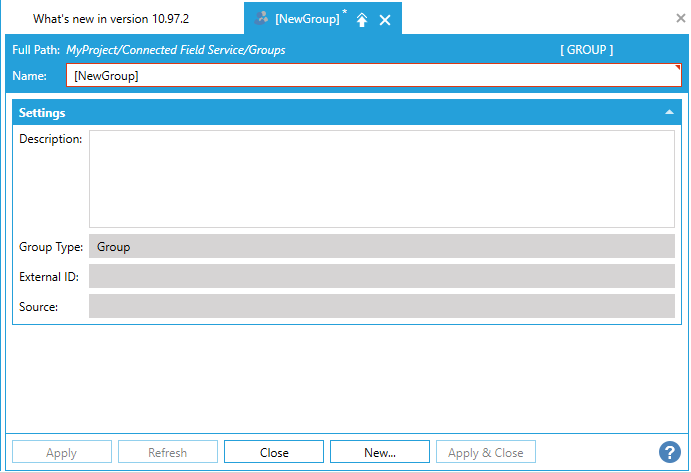
Settings
-
Description -Enter a description for the Group in the text entry field.
-
Group Type -This field will be pre-filled to indicate the type of group. Some groups have a special type, including Role, Characteristic, and OrganizationalUnit, which may be imported from an external system (e.g. Dynamics 365, Salesforce, Active Directory, etc.).
Salesforce supports the following group types:
-
Crew
-
Territory Characteristic
-
External ID -This field will be pre-filled when the group is imported from an external system (e.g. Dynamics 365, Salesforce, Active Directory, etc.).. It uniquely identifies the group in the external system.
-
Source -This field will be automatically filled to show the name of the associated worker Source. This indicates whether the group is imported from an external system (e.g. Dynamics 365, Salesforce, Active Directory, etc.)., or if it is locally defined.
-
When you have finished making your updates to the Group properties, click on Apply then Close to return to the Workbench. Your new Group will appear in the Project Explorer.
See Also: