ATT Configurations
AlertWorX allows you to configure ATT Configurations notifications in Workbench.
 Because AT&T has moved their gateway to new hosting facilities, we have updated our product to use this new platform. There is a certification path that needs to be followed. Please reach out to DL-PartnerProvisioningOnboardingTeam@att.com to get credentials and guidance on the certification process.
Because AT&T has moved their gateway to new hosting facilities, we have updated our product to use this new platform. There is a certification path that needs to be followed. Please reach out to DL-PartnerProvisioningOnboardingTeam@att.com to get credentials and guidance on the certification process.
You can use the Att.config file located at "C:\ProgramData\ICONICS (or the OEM folder name)" to change the mode of operation based on the instructions from AT&T.
To Configure ATT notifications:
-
Start Workbench, and then expand your project. Next, expand the Alarms and Notifications node to display the AlertWorX node. Expand the AlertWorX node to display the Configurations node. Expand the Configurations node to display the ATT Configurations node.
-
Right-click the ATT Configurations node in the navigation tree and select Add ATT Configuration, as shown in the following image.
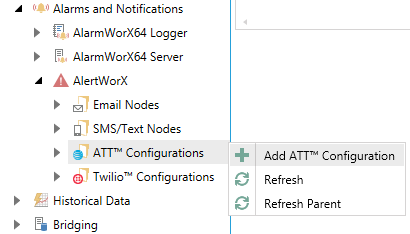
-Or-
Select the ATT Configurations node in the Project Explorer, and then click on the Add ATT Configuration button, shown below, in the Edit section of the Home ribbon in Workbench.
Add ATT Configuration Button

-
This opens the ATT Configuration properties window, shown below, beneath the Project Details section in Workbench. Enter a unique name in the Name text box.
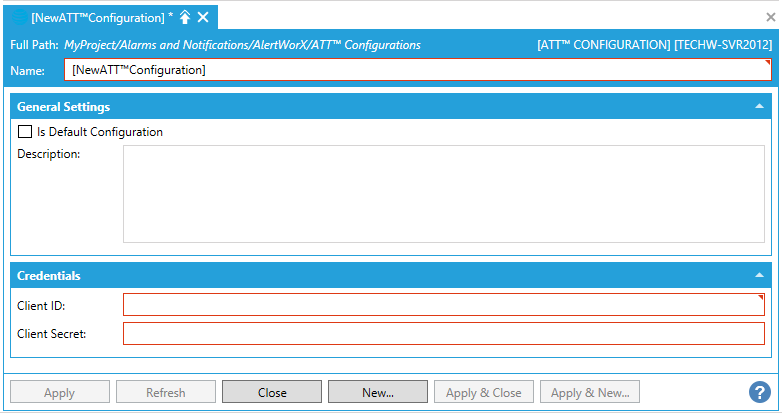
- In the General Settings section, select the Default Configuration checkbox to make the configuration the default.
- (Optional) Enter a description of the current configuration.
- In the Credentials section, enter the Client ID. This is the public identifier for the application.
-
Next, enter the Client Secret. This is a secret known only to the application and the authorization server.
For ATT messaging, keep in mind that messages can only be sent to an ATT number. Other numbers will generate an error that gets logged in the database, and the text message (SMS) will not be sent.
- In the Test this configuration section, you can enter a number in the To Number text box, and then click Apply. Now, you can click the Test Sms button to send a test message. Note that this is only used for testing.
Once the configuration is set, you can use the method, AttSendSmsMsg, in GraphWorX64, as a method call with the command name, 'arpm:\AttSendSmsMsg' and the parameters, ToNumber(string) and Message(string).
 Our ATT provider integration does not currently support status updates and alarm acknowledgments.
Our ATT provider integration does not currently support status updates and alarm acknowledgments.
See Also: