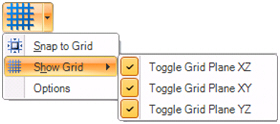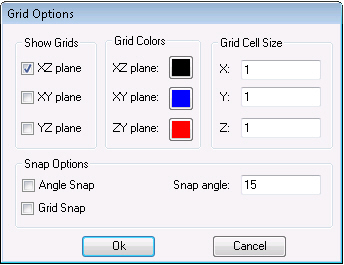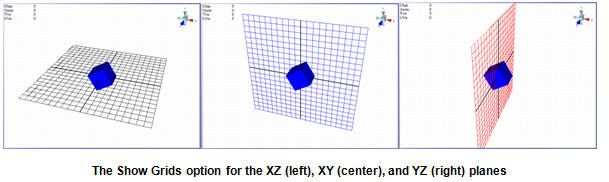Grid Options in 3D
Use the ![]() Grid button in the View section of the 3D Home ribbon, to set the following grid features:
Grid button in the View section of the 3D Home ribbon, to set the following grid features:
-
Snap to Gridmenu item ( = GRS) – Toggles the snap options (which can be set separately on the
 Grid Options dialog box.).
Grid Options dialog box.). -
-
The active state means that both Angle Snap and Grid Snap are activated.
-
The inactive state means that zero or one of the snap options is activated. To check the states of Snap options, click Options to open the Grid Options dialog box.
-
-
Show Grid menu item ( = GRH) – Displays if a check mark is next to the option and hides a grid, if there is not a check mark next to the option, for each of the three axes. Displaying a grid can help you to figure out where you want to place objects in space.
-
Options menu item – In addition to snapping objects to the grid structure that displays in the scene, you can also define the grid itself. Click the Grid button’s Options item from the menu,to display the Grid Options dialog box.
In the ![]() Grid options dialog box, you can choose the grid’s cell size and colors. You can also snap to the grid, or snap to an angle of your choosing.
Grid options dialog box, you can choose the grid’s cell size and colors. You can also snap to the grid, or snap to an angle of your choosing.
Options in theGrid Options dialog box:
-
Show Grids displays the grid planes for the XY, XZ, and YZ axes. Which is the same as selecting the Show Grid menu option from the Grid button menu options. The grid planes are color coded so you can display them all at the same time.
 Displaying grid planes helps you to orient yourself in the 3D viewport so that you can rotate an object and look at it from alternate perspectives while understanding the orientation in the 3D space.
Displaying grid planes helps you to orient yourself in the 3D viewport so that you can rotate an object and look at it from alternate perspectives while understanding the orientation in the 3D space. -
Grid Colors help you tell the grids apart; you can change the colors by clicking the color buttons provided in the dialog box.
-
Grid Cell Size lets you change the size of cells in the grid. The number of cells in the grid does not change. By default, the cell size is 1. A smaller number makes cells smaller, while a larger number makes cells larger. For example, 0.5 halves cell size but 2 doubles cell size.
-
Snap Options includes angle snap options and a grid snap option. If you activate snap options, they are used for all object movements, including moves, rotations, re-sizing, transformations, duplications, and alignments.
-
Angle Snap is used for "snapping" the object by degrees while rotating it. If this check box is enabled, the snap angle will be observed for each rotation. The Snap Angle sets the angle, in degrees, to which the object will snap when it is rotated. For example, if the snap angle is 15 degrees, the object will snap to 15°, then 30°, then 45°, 60°, 75°, and so on. This is useful for, for example, controlling the rotation of a cube so that its bottom surface is always flush with the plane beneath it. The snap angle, if you use it, must be entered in degrees between 0° and 360°. The grid that objects snap to is not visible in the display.
-
Grid Snap is used for "snapping" the object while moving and scaling it. This is usually expressed in units; the grid squares on the screen show you the units. When Snap to Grid is on, its edges automatically align with the lines on the grid when you move or re-size an object. When Snap to Grid is off, when you move or re size an object, movement or transformation stops when you release the mouse. Use the Options menu item to change snap options and the size of grid cells.
See also: