Arranging Objects in a 3D Space
Arranging objects can be a challenging task until you become familiar with the 3D space in which they are located. GraphWorX64 offers a series of tools that facilitate this operation. These tools are conveniently located in the 3D Home ribbon in the Arrange section, shown here.
Arrange Section on the 3D Home Ribbon
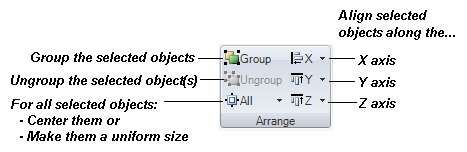
Grouping and Ungrouping
Creating groups lets you manage a selection of graphical components as one. You can assign properties to a group, select a group in the Explorer, and manipulate a group. You can lock a group, hide a group, and specify properties and dynamics for a group. Grouping lets you handle several 3D objects as one.
-
To group objects together, select the objects, and then click the Group button
 . You can also press the GG . Once the objects are grouped, you can select them as a group by selecting the group’s name in the Explorer; you can’t select a group in the viewport. You will find each group in the Explorer with its objects nested under it in the navigation tree.
. You can also press the GG . Once the objects are grouped, you can select them as a group by selecting the group’s name in the Explorer; you can’t select a group in the viewport. You will find each group in the Explorer with its objects nested under it in the navigation tree. -
To ungroup an object that is grouped, select the group in the Explorer and then click the Ungroup button
 . You can also press the GN .
. You can also press the GN .
Centering and Resizing Multiple Objects at Once
You can also center selected objects and make them the same size. After you select the objects, click the All button to drop-down the menu.
All Button
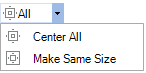
-
Select the Center All menu item aligns the selected objects around the key object’s pivot point.
-
Select the Make Same Size menu item resizes the objects so that their dimensions—that is, their height, width, and depth—match the key object’s dimensions.
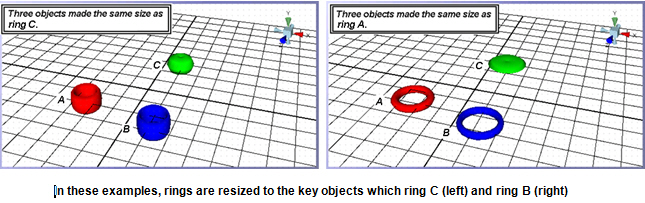
See also:
More about Aligning 3D Objects