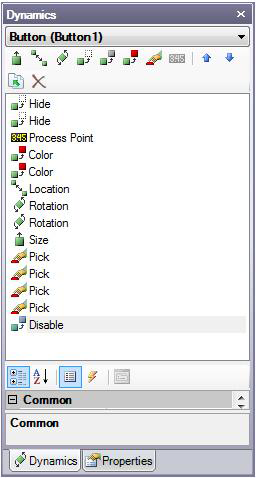Dynamics Ribbon for the 3D Viewport
In a 3D viewport in GraphWorX64, the Dynamics ribbon consists of seven sections of icons as shown below. These icons allow you to add dynamic movement to objects at runtime or dynamic user actions to the runtime view.

A dynamic is a feature that you apply to an object in a GraphWorX64 so that the object can change over time, as the result of a system event, user-initiated event, state, or condition, basically you are animating the object. Any object you can define in GraphWorX64 can have a dynamic defined or associated with it. GraphWorX64 has different classes of dynamics; they appear on the Dynamics ribbon and on the ![]() Dynamic tab's toolbar. You can add one dynamic action to an object, or several dynamic actions can create a
Dynamic tab's toolbar. You can add one dynamic action to an object, or several dynamic actions can create a ![]() multi-step dynamic. if you do create a multi-step dynamic, the sequence of the dynamics is something you'll want to pay attention to.
multi-step dynamic. if you do create a multi-step dynamic, the sequence of the dynamics is something you'll want to pay attention to.
The 3D viewport’s Dynamics ribbon contains:
-
Dynamic objects (Data Source object, Process Point object, Data Entry object, Time object, and Smart Symbols)
-
- Data section
- Text Objects section - The Properties for Process Point and Data Entry objects are nearly identical.
- Smart Symbols
-
Dynamic actions that you can apply to objects (Pick action, Size action, Location action, Rotation action, Color action, Disable action, Hide action, and Selectors). Dynamic actions that have been added to an object appear at the top of the object’s Dynamics tab.
The Dynamics ribbon contains most of the buttons that you see in the 2D environment, and for the most part they work the same way in the 3D environment as they do in the 2D environment. On the 3D Dynamics ribbon, the Data Source, Text Objects (that is, the Process Point, Data Entry, and Time text objects), and the Pick Action, all work the same way they work in 2D. Smart Symbols and Selectors are the same as 2D, too. The Position and Visibility dynamics are different and specific to 3D.
The dynamics toolbar in the ![]() Dynamics pane allows you to create dynamics, and to work with the dynamics that you have already created. Whenever you add a Dynamic from the Dynamics ribbon the Dynamic pane toolbar displays along with the Properties tab.
Dynamics pane allows you to create dynamics, and to work with the dynamics that you have already created. Whenever you add a Dynamic from the Dynamics ribbon the Dynamic pane toolbar displays along with the Properties tab.
See also: