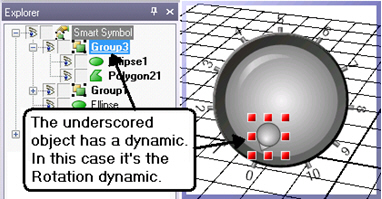Adding a 3D Dynamic
To add any 3D dynamic:
-
Select the object you are adding the dynamic to.
-
Click a dynamic’s button on the Dynamics ribbon or the Dynamic tab.
-
Set the DataSource property for the dynamic, as well as the appropriate Properties in the Dynamic properties.
|
|
Tip: Any object that has a dynamic associated with it is |
Sequencing Dynamics
When you add multiple dynamics to an object GraphWorX64 groups actions in a specific sequence, by dynamic, as a way of controlling runtime results. For example, consider what would happen to a rectangle with a Size action and a Rotation action:
-
If GraphWorX does the size action and then the rotation action, the result would be a rotated rectangle, which is probably what you would expect.
-
Had the sequence been to rotate and then resize, the resulting shape would be a skewed rectangle, which doesn't represent what the vast majority of users expect to be the result of resize and rotation.
So for the sake of providing predictable results, GraphWorX applies and enforces sequencing and groups actions together. The grouping of similar dynamics has another consequence. The Move Up and Move Down buttons move a dynamic action up or down, but only within its own dynamic type.