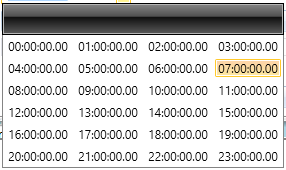Exceptions Tab (BACnet Schedule View)
The Exceptions tab of the of the Schedule Control (from a BACnet Schedule View configuration) Runtime (Calendar View) allows users to create events that take precedence over previously defined scheduled events and to create recurring events that have periods other than weekly. When an exception takes place at the same time as a scheduled weekly or holiday event, the exception takes precedence. Only an override takes precedence over an exception.
To create a recurring exception, use the following instructions.
-
Select the Exceptions tab.
-
Click on the [+] button to create a new Exception. You can also click on the red X to delete an exception or use the up and down arrows to prioritize from top to bottom.
Buttons in Exceptions Tab
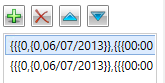
-
Once you have created a new exception or are editing an existing one, you have the option of selecting an exception Type: Single Date, Date Range, Pattern or Calendar Reference.
Single Date
Exceptions Tab in the Schedule Control (from a BACnet Schedule View configuration) in GraphWorX64 Display Runtime with Single Date Type
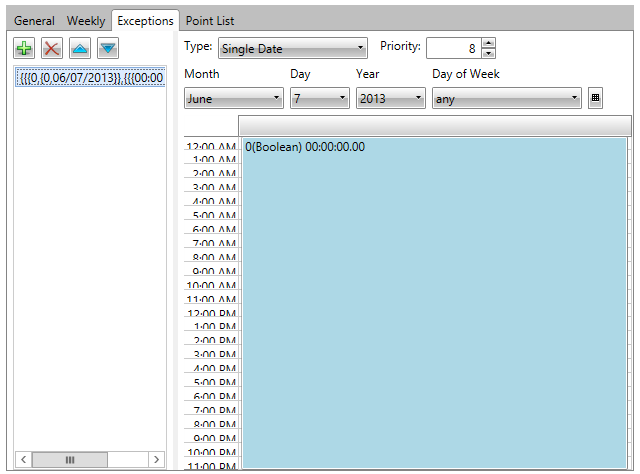
-
Priority - Set a Priority number for this exception. The default is 1.
-
Month- Use the pulldown to select the month.
-
Day -Use the pulldown to select the day.
-
Year -Use the pulldown to select the year.
-
Day of Week -Use the pulldown to select the Day of the Week.
You can also use the calendar button (![]() )
to select the single date directly.
)
to select the single date directly.
Clicking within the calendar section allows you to set the start time for the exception within the top-to-bottom time range in the bottom left of the tab. Double-clicking within the time range opens the Edit Exception dialog box, as shown below.
Edit Exception Dialog Box
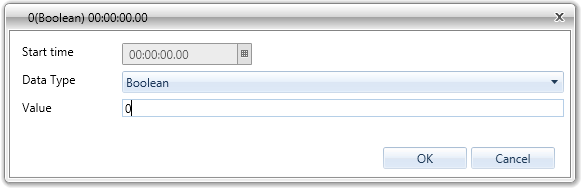
Some of the values within the Edit Exception Dialog Box may be pre-filled or inactive based on the selected BACnet Device ID and Schedule ID.
-
Start time - Enter a start time in the text entry field or click on the calendar button (
 ) to
) to  open
a list of times to select.
open
a list of times to select. -
Data Type - Use the pulldown menu to select a Data Type. Choices include Boolean, Unsigned Integer, Integer, Real, Octet String, Character String, Bit String, Enumerated, Date, Time and Object Identifier.
-
Value - Enter a value for the selected data type.
Click on OK to proceed.
Date Range
Exceptions Tab in the Schedule Control (from a BACnet Schedule View configuration) in GraphWorX64 Display Runtime with Date Range Type
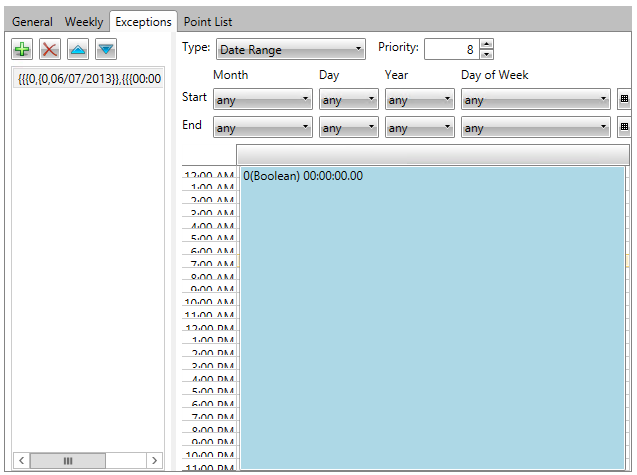
-
Priority - Set a Priority number for this exception. The default is 1.
-
Start/End Month - Use the pulldown to select the month.
-
Start/End Day - Use the pulldown to select the day.
-
Start/End Year - Use the pulldown to select the year.
-
Start/End Day of Week - Use the pulldown to select the Day of the Week.
You can also use the calendar button (![]() )
to select the start or end date directly.
)
to select the start or end date directly.
Clicking within the calendar section allows you to set the start time for the exception within the top-to-bottom time range in the bottom left of the tab. Double-clicking within the time range opens the Edit Exception dialog box, as shown below. You can modify an existing exception.
Clicking within the calendar section allows you to set the start time for the exception within the top-to-bottom time range in the bottom left of the tab. Double-clicking within the time range opens the Edit Exception dialog box, as shown below.
Edit Exception Dialog Box
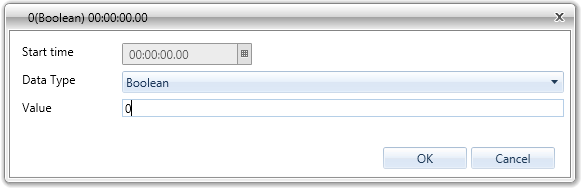
Some of the values within the Edit Exception Dialog Box may be pre-filled or inactive based on the selected BACnet Device ID and Schedule ID.
-
Start time - Enter a start time in the text entry field or click on the calendar button (
 ) to
) to  open
a list of times to select.
open
a list of times to select. -
Data Type - Use the pulldown menu to select a Data Type. Choices include Boolean, Unsigned Integer, Integer, Real, Octet String, Character String, Bit String, Enumerated, Date, Time and Object Identifier.
-
Value - Enter a value for the selected data type.
Click on OK to proceed.
Pattern
Exceptions Tab in the Schedule Control (from a BACnet Schedule View configuration) in GraphWorX64 Display Runtime with Pattern Type
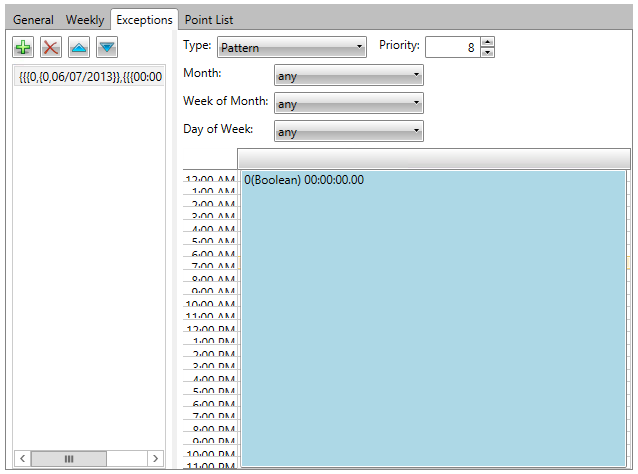
-
Priority - Set a Priority number for this exception. The default is 1.
-
Month - Use the pulldown to select the month.
-
Week of Month - Use the pulldown to select the week of the month.
-
Day of Week - Use the pulldown to select the day of the week.
Clicking within the calendar section allows you to set the start time for the exception within the top-to-bottom time range in the bottom left of the tab. Double-clicking within the time range opens the Edit Exception dialog box, as shown below. You can modify an existing exception.
Clicking within the calendar section allows you to set the start time for the exception within the top-to-bottom time range in the bottom left of the tab. Double-clicking within the time range opens the Edit Exception dialog box, as shown below.
Edit Exception Dialog Box
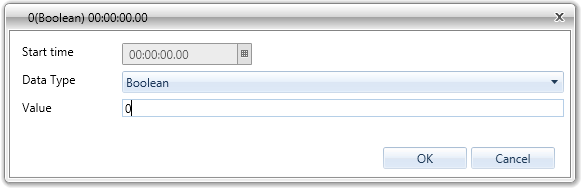
Some of the values within the Edit Exception Dialog Box may be pre-filled or inactive based on the selected BACnet Device ID and Schedule ID.
-
Start time - Enter a start time in the text entry field or click on the calendar button (
 ) to
) to  open
a list of times to select.
open
a list of times to select. -
Data Type - Use the pulldown menu to select a Data Type. Choices include Boolean, Unsigned Integer, Integer, Real, Octet String, Character String, Bit String, Enumerated, Date, Time and Object Identifier.
-
Value - Enter a value for the selected data type.
Click on OK to proceed.
Calendar Reference
Exceptions Tab in the Schedule Control (from a BACnet Schedule View configuration) in GraphWorX64 Display Runtime with Calendar Reference Type
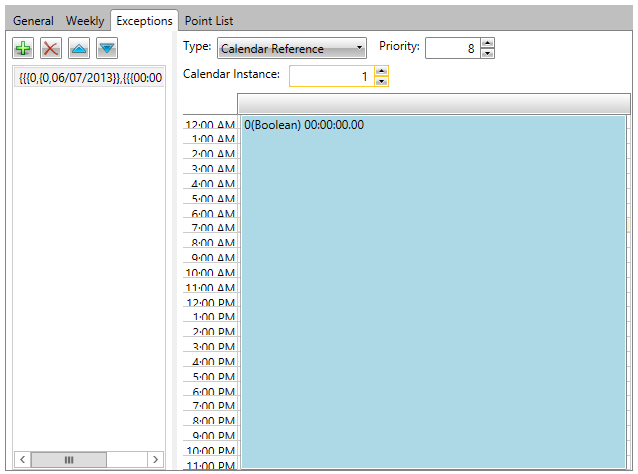
-
Priority - Set a Priority number for this exception. The default is 1.
-
Calendar Instance - Enter a number or use the up and down arrows to set a calendar instance.
Clicking within the calendar section allows you to set the start time for the exception within the top-to-bottom time range in the bottom left of the tab. Double-clicking within the time range opens the Edit Exception dialog box, as shown below. You can modify an existing exception.
Clicking within the calendar section allows you to set the start time for the exception within the top-to-bottom time range in the bottom left of the tab. Double-clicking within the time range opens the Edit Exception dialog box, as shown below.
Edit Exception Dialog Box
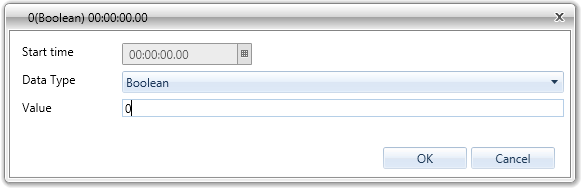
Some of the values within the Edit Exception Dialog Box may be pre-filled or inactive based on the selected BACnet Device ID and Schedule ID.
-
Start time - Enter a start time in the text entry field or click on the calendar button (
 ) to
) to  open
a list of times to select.
open
a list of times to select. -
Data Type - Use the pulldown menu to select a Data Type. Choices include Boolean, Unsigned Integer, Integer, Real, Octet String, Character String, Bit String, Enumerated, Date, Time and Object Identifier.
-
Value - Enter a value for the selected data type.
Click on OK to proceed.
See Also
Schedule Control Runtime (BACnet Schedule View)
General Tab (BACnet Schedule View)