Activating a New Software License
You can license a GENESIS application by first creating a license file on the Web Licensing website, and then activating the license file on a GENESIS server.
To activate a new software license:
- On the server where the license will reside, enter license utility in the Windows search box and open the Software License Activation dialog with administrator privileges. If a Windows dialog appears, click Yes.
-
Copy or write down the Site Code. Keep the dialog open for later use.
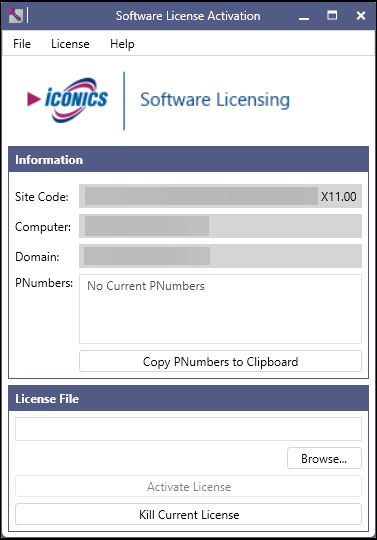
-
Go to https://licensing.iconics.com to open the Web Licensing site and log in with your user name and password.
If you do not have a login, click the Create New Account link to register. -
On the Home screen, click V11.
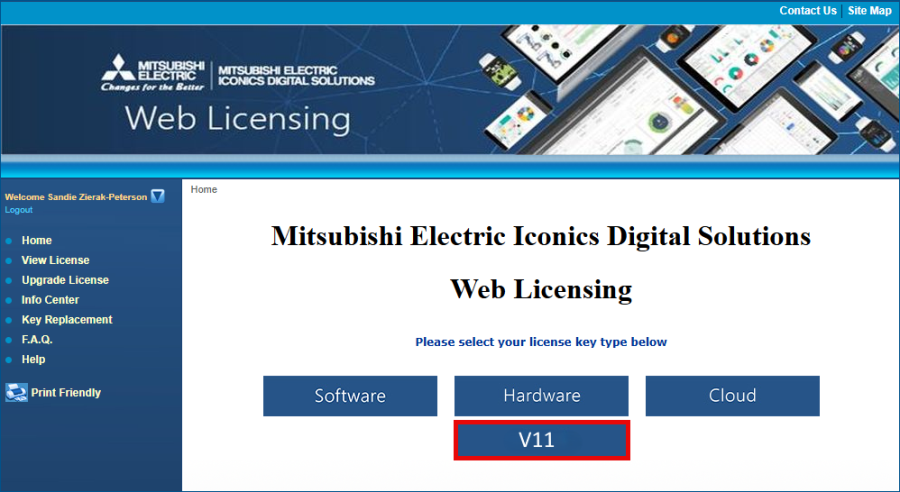 The other options do not apply to licenses for GENESIS version 11.
The other options do not apply to licenses for GENESIS version 11. -
At the top of the screen, click New License to display the following screen.
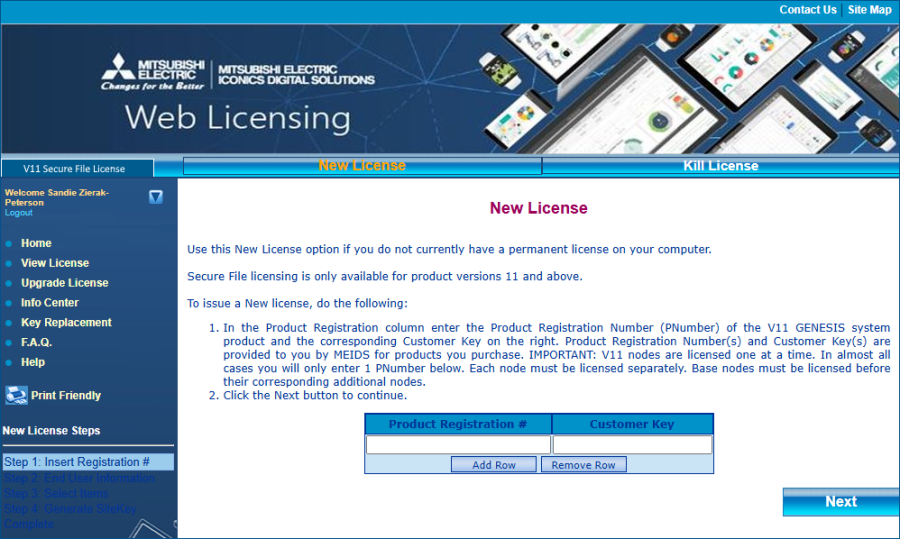
-
Register your product and generate the license file.
-
Enter your product registration number (P Number) and customer key, and then click Next.
If you have purchased additional nodes, you must license each P Number one at a time, on the server that it will be used on. You must always license the base node first. After the base node has been licensed, you can license the additional nodes. -
Select an Existing End User or select Create New and enter the new end user's information, and then click Next.
The existing End User dialog may take a few moments to appear, so be patient. -
Select the checkbox for the product that you want to license, if it's not already selected. A status of Registered is required to license the product.

- In the Site Code box, enter the site code that you copied from the License Utility in step 2, and then click Next. A summary of the products that you have purchased is displayed.
- Review the summary to ensure that everything is correct, and then click Generate Key. You will receive an email with your license information.
-
Download the generated license file (.jws) and save it on the server where the license will reside.
If you misplace the file, you can use the View License link along with your product registration number and site code to download it again.
-
-
In the License Utility that you opened on the server that will host the license, click Browse below the License File field and select your .jws file.
-
Check the file path in the License File field, click Activate License, and then click OK to close the status dialog. The License Utility should now display the activated license information.