Enabling Logging on an Asset
To enable logging on assets, you first need to define your asset hierarchy. Assets define the structure of your assets, such as machines, devices, buildings, or logical entities, and the data points associated with them. First, configure your asset hierarchy in Assets. For each asset, map data sources from your SCADA, PLCs, or other systems (using OPC UA/DA, BACnet, Modbus, and so on) as the equipment properties. Ensure that each asset has the necessary data points like temperature, pressure, or speed that will be logged by Data Historian.
To use the Data-Historian-to-Assets integration feature, you need to have the configurations for Assets, Data Historian, and Data Historian Asset Integration in the same configuration database.
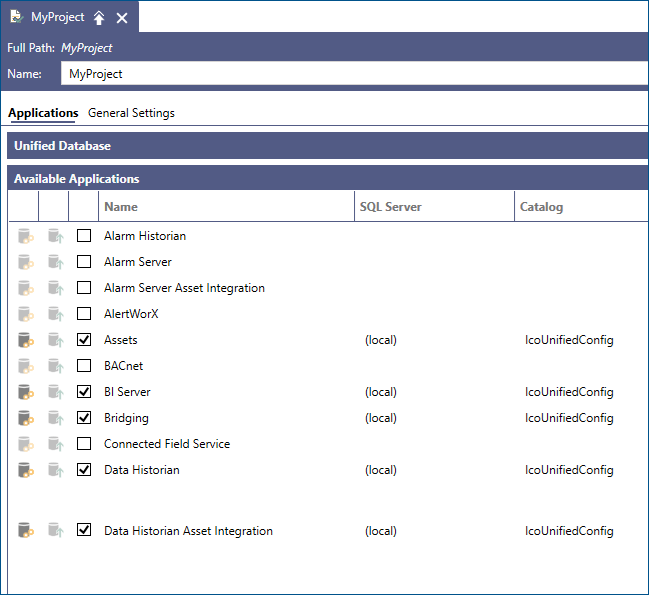
To enable logging on an asset:
- Open Workbench.
-
In Project Explorer, expand Assets > Equipment and select the desired asset.
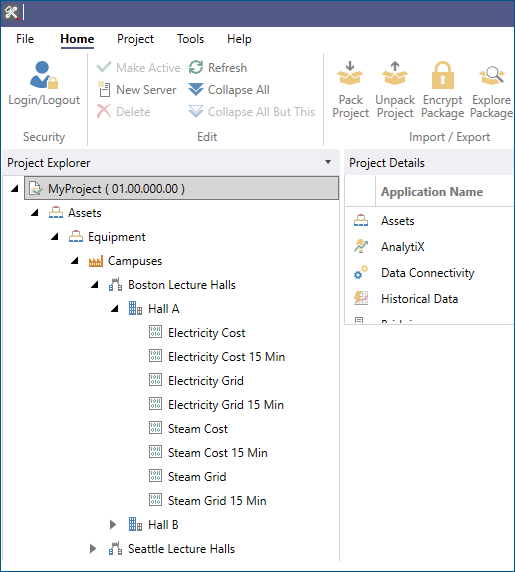
-
Select the desired equipment property and verify that it is connected to a supported data source.
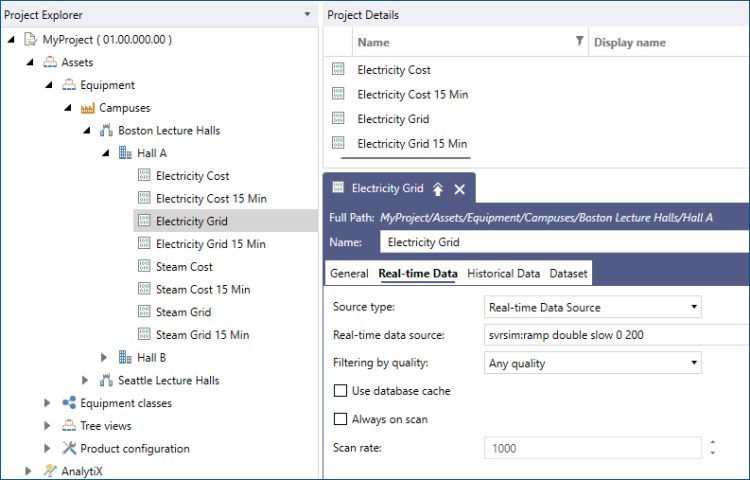
-
On the Historical Data tab, expand the Source Type drop-down list and review the available options which include:
- Disabled: If selected, no data logging occurs.
- Historical Data Source: If selected, the data source for the specific equipment property is an existing Data Historian tag.
- Historical Tag: If selected, the equipment property is integrated into Data Historian and logged as a common historical tag.
- Historical Calculated Tag: If selected, a Data Historian calculation is created using the configured calculation expression.
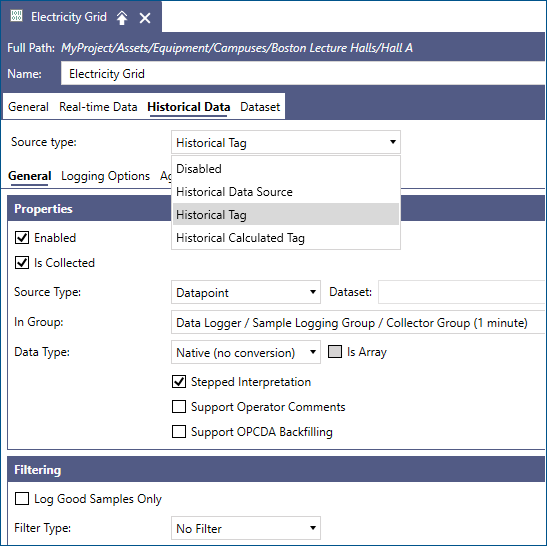
-
Select Historical Tag and configure the remaining parameters.
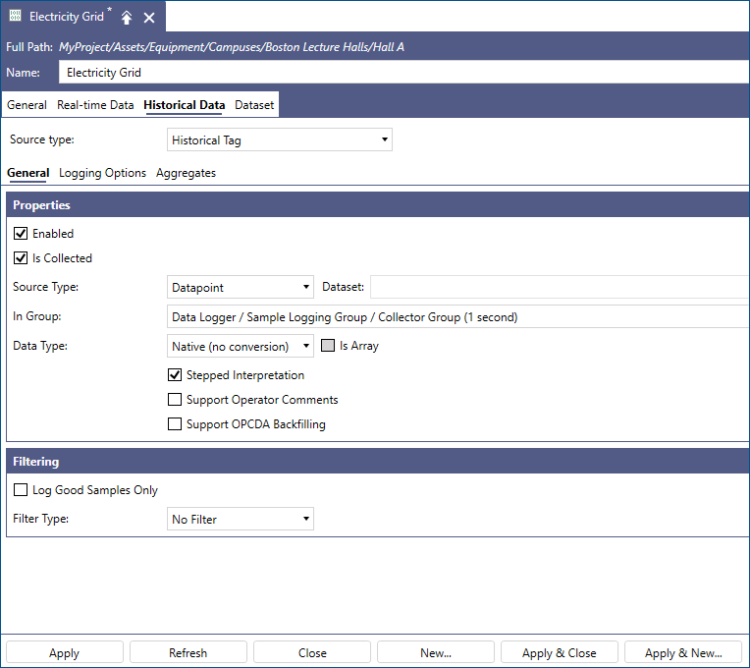
- Enabled: If selected, the equipment property data is actively logged in Data Historian.
- Is Collected: If selected, the data source for the historical tag is the equipment property data source. Otherwise, you need to use the Data Historian Importer to manually input the data into the historian.
- Source Type: It can be a data point, which is the most common scenario for real-time data sources, or a data set.
- In Group: You need to select the Data Historian Collector Group where the data will be stored.
- Data Type: You need to select the data source's data type. The default option, Native, will result in no data conversions of the underlying source data type.
-
Configure the desired Filtering for the source data.
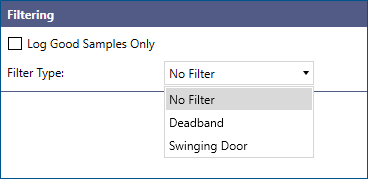
- Log Good Samples Only: If selected, only the qood quality samples of the data source are logged by Data Historian.
-
Filter Type: Select one of the following options:
- No Filter: All source data is logged depending on the previous setting.
- Deadband: A deadband filter type is applied to the source data, resulting in logging only the source data that satisfies the deadband filter.
- Swinging Door: If selected, a high compression algorithm is applied to the source data and only the data that satisfies the algorithm is logged.
- Once completed, click Apply to save the configuration and enable logging of the equipment property on the asset.
 Tips:
Tips:
- You can use Assets equipment properties as real-time data sources when enabling data logging on an asset.
- A similar approach to enabling logging on assets can be followed for assets under the equipment classes. Equipment classes provide a quick way to deploy your application and establish your asset hierarchy in fewer steps.