Bulk Configurator Quick Start
Create a New Bulk Instantiation Workbook
-
Launch the Bulk Asset Configurator from the ICONICS à Tools folder in the Start Menu.
-
Create a new bulk instantiation workbook by clicking on the
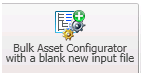 button from the File ribbon tab.
button from the File ribbon tab. -
Choose where to save the new file.
Preparing the Bulk Instantiation Workbook for Configuration
-
Launch the Workbench.
-
Expand your project to show the AssetWorX provider node.
-
Right-click on 'Equipment' and choose 'Add Equipment From Library' from the menu
-
In the Equipment Class Library dialog, pick the desired equipment class to use from the tree.
-
Click 'OK' to bring up the Instantiation Options dialog.
-
From the Instantiation Options dialog, select all aliases and copy them with Ctrl+C
-
Open the blank instantiation workbook created from the Bulk Asset Configurator tool.
-
Select the ClassInstantiation sheet.
-
Paste the copied alias selections into any unused cells in the ClassInstantiation sheet.
-
Transpose the pasted aliases from rows to columns by re-copying the pasted list of aliases from the ClassInstantiation sheet.
-
Select the Parameter 1 cell, which should be column D.
-
On the Home tab of the Excel ribbon, expand the Paste options and select the Transpose icon (
 ).
). -
The aliases should now be transposed from rows to columns, beginning at column D.
-
Delete the list of alias names pasted in step 10.
Equipment Definitions
-
Create a row for each piece of equipment you want instantiated by the tool with the following steps.
-
In column A, under TargetEquipment, enter the full target path of the equipment.
-
In column B, under InstanceName, enter the desired name of the equipment to be instantiated.
-
In column C, under EquipmentClass, enter the full path of the equipment class used to prepare this bulk instantiation workbook.
-
For each alias column, enter the appropriate alias value for that particular equipment.
History Definitions
-
To have HyperHistorian tags be automatically created when an equipment class is instantiated, click on the ClassHistoryDefinitions sheet of the bulk instantiation workbook
-
In column A, under EquipmentClass, enter the full path of the equipment class used to prepare this bulk instantiation workbook
-
In column B, under Property, enter the name of the equipment property from the equipment class that should be collected by HyperHistorian
-
In column C, under GenerateHistory, set it to ‘TRUE’
-
In column D, under IsCollected, set it to ‘TRUE’
-
In column E, under LoggingGroup, enter the name of an existing logging group in HH
-
In column F, under CollectorGroup, enter the name of an existing collector group in HH
-
For all other columns, enter the appropriate values. Refer to the ‘Historical Column Names’ sheet for reference.
-
Any unused columns can be deleted from the sheet.
Alarm Definitions
-
To have alarm tags be automatically created when an equipment class is instantiated, click on the ClassAlarmDefinitions sheet of the bulk instantiation workbook.
-
In column A, under EquipmentClass, enter the full path of the equipment class that was used to prepare this bulk instantiation workbook.
-
In column B, under Property, enter the name of the equipment property from the equipment class that should have alarms configured.
-
In column C, under GenerateAlarm, set it to ‘TRUE’.
-
For all other columns, enter the appropriate values.
-
Any unused columns can be deleted from the sheet.
Instantiating Equipment with a Configured Bulk Instantiation Workbook
-
In the Bulk Asset Configurator, load the input file that is configured.
-
Check the appropriate checkboxes to generate alarms and history.
-
For the listed providers, if a non-active database is to be the target for the instantiation, enter the SQL connection string for the respective provider.
-
Click on the 'Home' button in the ribbon.
-
Click 'Execute'.
-
The tool will read in the selected bulk instantiation workbook and instantiate equipment as configured.
See Also: