Configuring Redundant Clients for GENESIS64 Viewers
In GENESIS64, you can make all GENESIS64 clients redundant, as well as licensing and security. As mentioned in the Redundancy in GENESIS64 topic, there is just one communication means between the client applications and FrameWorX Server. By default, the FrameWorX Server is local on each GENESIS64 node. Since security and licensing is also provided by the FrameWorX Servers, configuring client redundancy also configures redundancy for security and licensing. GENESIS64 clients include GraphWorX64 Viewer, AlarmWorX64 Viewer, TrendWorX64 Viewer.
|
|
Important: This topic describes how to set up redundancy forclients and for licenses and security. If the server is configured as a back-end server in the Platform Services Configuration tool, do not set it up as a default server as described here because a back-end server is not secured. |
|
|
Note. The client redundancy configuration for desktop client applications is stored in client.local.xml file in the \ProgramData\ICONICS folder. Regular applications running in Internet Explorer deployed over the web read their configuration from client.deploy.xml, which is a file has to be changed manually for redundancy to work in the web-deployed applications. For that reason, if you are deploying over the web, you must manually change the client.deploy.xml file so that redundant servers will be available. |
To make the FrameWorX Server remote (and optionally redundant), use from Workbench Tools:
-
Open Workbench, select File, then Tools, then FrameWorX Server. The following dialog opens:
FrameWorX Server Configuration Dialog Box
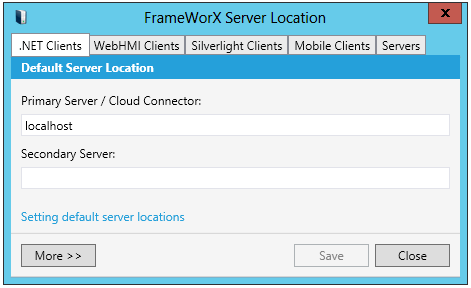
-
In Primary Default Server Node, type the node name of the FrameWorX Server. Enter localhost to specify the local computer.
-
Select the Transport Protocol (choose either HTTP, HTTPS, WS HTTP or NET.TCP). Note that a proper Port Number is selected for each protocol. If you change the port number here, you must also change it for the FrameWorX Server; this must be done manually.
-
To enable redundancy, specify the secondary FrameWorX Server location in the Secondary Default Server Name field. The secondary server will take over if the primary server becomes unavailable. (Leave this field empty to switch off redundancy.)
-
If you specified a Secondary Default Server Name, you can put a checkmark in the Auto Switch Back to Primary check box if you want the clients to automatically switch back to the primary server when the primary server becomes available again. If you leave this option unchecked, it will not automatically switch back to the primary server; instead you will have to switch it back manually when the server is available. (For instructions for manually switching over, refer to the Monitoring Redundancy Using MonitorWorX topic.)
-
For the optimal use of resources, you can put a check mark in the Enable Load Balancing check box. For a complete description of important load balancing information, refer to the Platform Services Configuration topic.
-
Click OK when you are done.
-
Restart all client applications for these settings to take effect.
See Also: