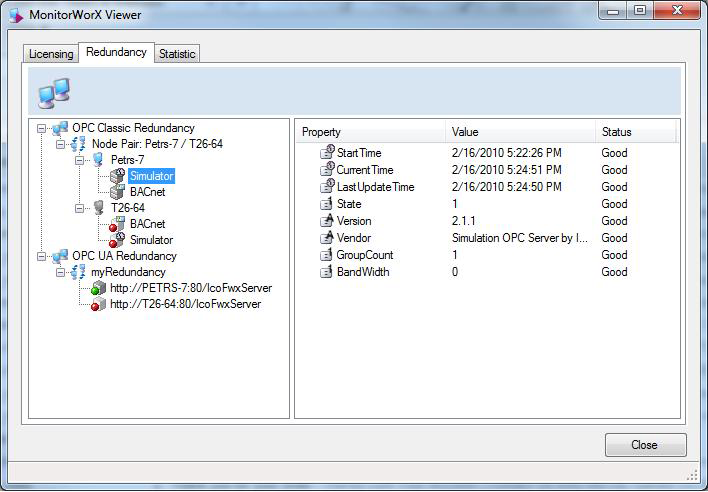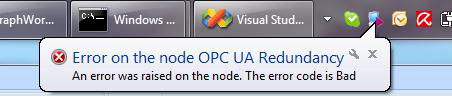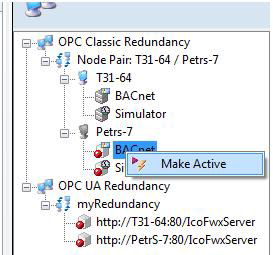Monitoring Redundancy in MonitorWorX
This topic describes how to use MonitorWorX to see the status of your servers, switch servers automatically when a node fails, and manually switch from one server to the other.
Use MonitorWorX to display the status of redundant servers and to control which servers that are active or on stand-by.
-
Open MonitorWorX in one of the following ways:
-
Click the
 Redundancy tab. In this tab, two main trees appear on the left:
Redundancy tab. In this tab, two main trees appear on the left:
-
-
one contains all the node pairs of OPC Classic Redundancy
-
one contains all the OPC UA pairs of redundant servers
-
When the client where MonitorWorx Viewer is running tries to retrieve (OPC or OPC UA) data from one of the data servers on the configured nodes, the server appears in the tree. At this point you can monitor the servers.
-
Click on any server to show its statistics and properties on the right side of the tab.
The Redundancy tab in MonitorWorX shows the latest-available status for each node pair that has been configured for redundancy. For each pair, the primary server is listed first, then the secondary server. Visual indicators tell you which server is currently active and which one is on stand-by.
Redundant Pairs for OPC Classic (top) and OPC UA (bottom)
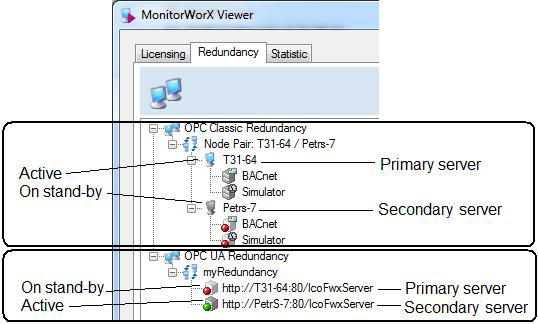
When a node is failing, the display becomes grayed out and the error appears in the list view, as shown below.
MonitorWorX Showing a Failing Node
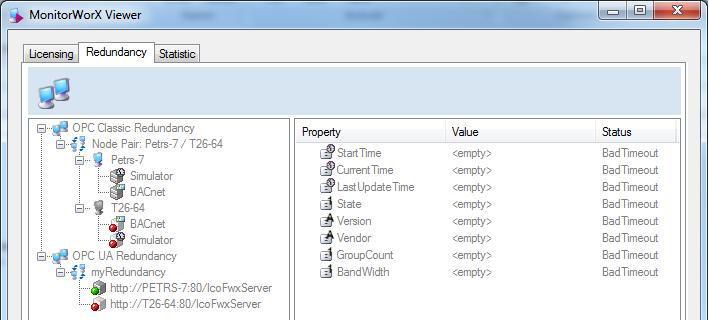
Automatic Switching between Servers
When an active server becomes unavailable, the other server becomes active automatically. You can see its new status when the data in MonitorWorX refreshes. If you opened MonitorWorX from the Windows Start button and it is running as a standalone application, ![]() a notification appears in the tray bar when the status of a server changes.
a notification appears in the tray bar when the status of a server changes.
Manual Switching between Servers
You can make a stand-by server active at any time:
-
Right-click the server you want to make active. A
 pop-up menu appears.
pop-up menu appears. -
Click Make Active. Data will be now retrieved from that server and not from its redundant server. The server you made active now appears in MonitorWorX as the active server.
See also: