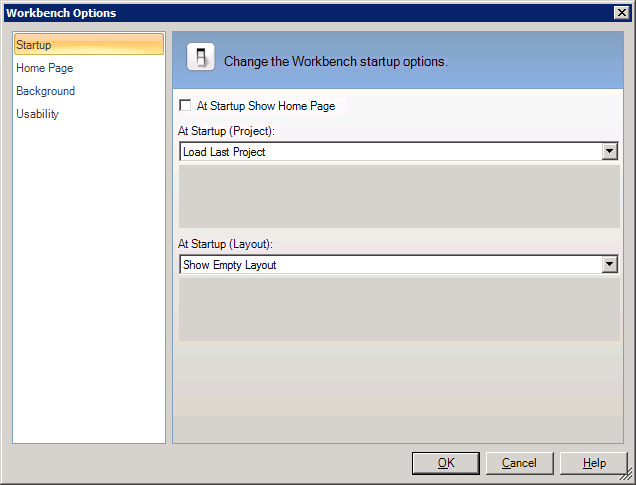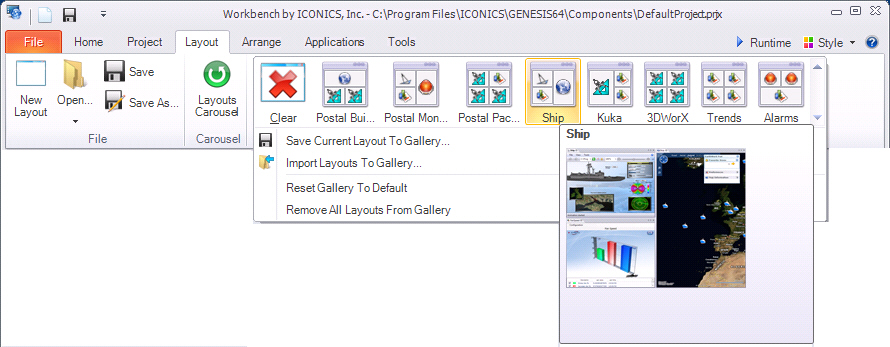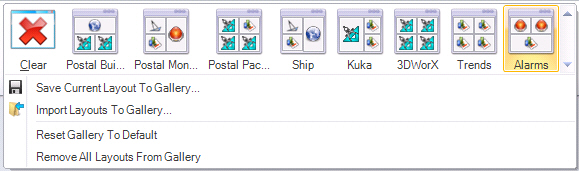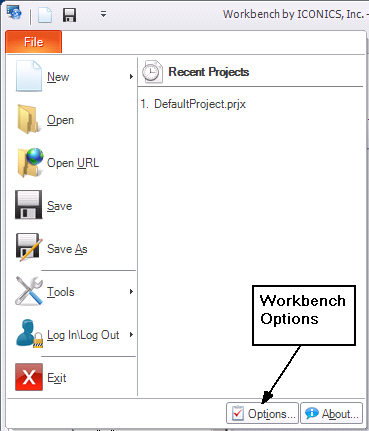Layout Ribbon in the Workbench Classic
In the Workbench Classic, a layout is a saved configuration of open files; the sizes and positions of each file are stored in the layout file. It is like a template in that a template populates your work area in a way that gives you compartments in which to open your files; but a layout is the arrangement of specific files inside a template. You can do any of the following with layouts in the GENESIS64 Workbench Classic:
-
Open a saved layout file to open and view the files
-
Save a layout when you have the files in a condition that you want to store
-
Import, add, and view a layouts as a thumbnail in the Layout Gallery
-
Create a slide show of different layouts using the Layout Carousel.
The Layout Ribbon
You work with Layouts using the tools found on the Workbench Classic's
![]() Layout ribbon.
Layout ribbon.
To create a new layout:
-
On the Layout ribbon, click the .
To open a saved layout:
-
On the Layout ribbon, click the .
-
Navigate to the file.
-
Click the Open button.
To save a layout:
-
On the Layout ribbon, click the to save a new layout file.
-
Navigate to the folder desired and enter the name of the file in the File Name text box.
-
Click the Save button to save the layout file, which carries a .WBLX file extension.
The Layout Gallery
On the Layout ribbon, the Workbench
Classic's Layout Gallery is a convenient way of showing displays and their
layouts in a convenient graphical form. You can create and save layouts
without adding them to the Layout Gallery, but if you intend to revisit
a display frequently the gallery is a great convenience. To work with
the Layout Gallery you will want to open the ![]() Layout
Gallery menu by clicking on the drop down button at
the right of the gallery.
Layout
Gallery menu by clicking on the drop down button at
the right of the gallery.
-
To blank a layout: Click the Clear button in the Workbench Classic's Layouts Galley.
-
The Clear button removes the display files from view, but keeps all other aspects of your Layout file.
-
To save a layout to the gallery: select the Save Current Layout to Gallery command; which both saves the file and adds the graphical representation (icon) and thumbnail to the Layout Gallery.
-
You can add multiple layout files to the layout gallery using the import command. When you select the Import Layouts to Gallery command you will see an Edit File List dialog box that lets you add one or more files, and/or one or more folders to the gallery. This dialog box, shown below, is described in detail in the Edit File List Dialog Box topic.
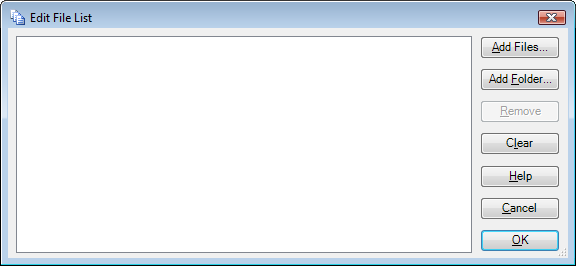
The default Layout Gallery is the one that you see when you install the Workbench Classic. The icons in the Layout Gallery are essentially picture buttons; they link to the files in GenDemo that ICONICS uses as examples. If you open a default layout and make changes to the underlying files, then you have changed the default. Should you select the Reset Gallery to Default after you change the files then the buttons will load your display with the files containing their new content.
-
To blank the Layout Gallery: Select the Remove All Layouts from the Gallery command.
The Layouts Carousel
On the Workbench Classic's Layout ribbon, the Layouts Carousel is identical to the tool used to display GraphWorX64 files. It provides a time dependent ordered slide show of the displays contained in the layouts you specify. The carousel stores the play list of your files in an XML file with the replay parameters, including: the time each display is shown, a randomize or repeat function, and manual controls for navigating the play list. GENESIS64 differentiates the XML file used for GraphWorX64 display play lists from Workbench Classic layout play lists, manner in which the Layout Carousel uses the stored data is identical to the way that the GraphWorX64 XML data is used even though different data is stored for that XML file.
For detailed instructions on how to use the Layouts Carousel, go to the Carousel topic.
You can see the contents of a Layout file in XML Notepad, a freeware utility distributed by Microsoft, as shown in the figure below.
A WBLX Layout XML File
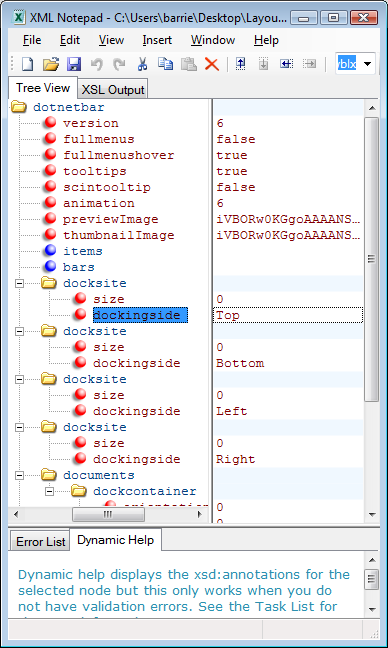
Startup Layout Options
You can set an option within the Workbench Classic Options dialog box to specify which layout is shown at Startup. The following options are available to you:
-
Load Last Layout. The layout file last opened when the Workbench Classic was closed is opened automatically.
-
Load Layout. This option opens the layout file you specify
-
Show Empty Layout. The Workbench Classic opens with nothing displayed in the Project Explorer or in the work area.
-
Play Carousel. This option opens the Carousel utility and plays the Play List that you specify.
To view the Layout Startup Options, click the Workbench Classic menu,
Options button ( ![]() click
here to see the menu and button), and select Startup.
The page is shown in the figure below.
click
here to see the menu and button), and select Startup.
The page is shown in the figure below.
Startup Options