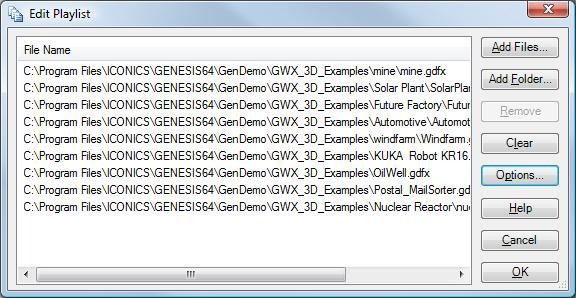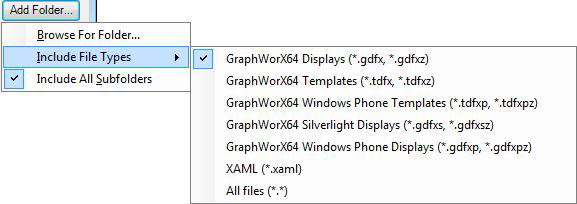Edit File List Dialog Box
The ![]() Edit File List dialog box opens when you are searching for or compiling a list of files in GraphWorX64. It is in this dialog that you add files to or remove files from the list to be used in the search or compilation. For example, this dialog box appears when you are choosing GraphWorX displays to apply a template to.
Edit File List dialog box opens when you are searching for or compiling a list of files in GraphWorX64. It is in this dialog that you add files to or remove files from the list to be used in the search or compilation. For example, this dialog box appears when you are choosing GraphWorX displays to apply a template to.
When this dialog box opens, it contains all of the files that are currently in the saved file list. Clicking OK saves the list and closes the dialog. Clicking Cancel closes the dialog box and removes all of the changes that you made; no changes are saved. The rest of the buttons are described below.
Use the following buttons to manage the list:
-
Click Add Files to open a window where you can navigate to and select GraphWorX64 Display (.gdfx or .gdfxz) files, Windows Phone display files (.gdfxp or .gdfxpz), GraphWorX64 Template (.tdfx or .tdfxz) files, GraphWorX64 Silverlight Display (.gdfxs or .gdfxsz) files, XAML (.xaml) files, or any other appropriate file. To select multiple files, hold down the Ctrl key and click on the files you want. Any file that is selected when you click Open is added to the list of files in the Edit File List dialog box.
-
Click
 Add Folder to drop down a list of options for including a folder in the list. Add a folder when all files in the folder are to be considered in the list. Options are Browse for Folder, Include File Types, and Include All Subfolders:
Add Folder to drop down a list of options for including a folder in the list. Add a folder when all files in the folder are to be considered in the list. Options are Browse for Folder, Include File Types, and Include All Subfolders: -
-
Click Browse for Folder to open a window where you can navigate to and select a folder of files you want to include in the list; to add a folder to the list, select it and click OK.
-
To limit the list to one type of file, click Include File Types to select the types of files to be added to the list from folders.
-
To include the files that are in the selected folder's subfolders, make sure Include All Subfolders has a check mark beside it.
-
-
Click Remove to take the selected entry out of the list. Make sure you've selected the correct entry before clicking this button.
-
Click Clear to remove all entries from the list.
-
TheOptions button appears only when you are editing a playlist for the Carousel. Clicking this button opens the Playlist Options dialog box, which is described in Playlist Options.
-
Clicking Cancel closes the list without making any changes to it.
-
Clicking OK saves your changes and closes the Edit File List dialog box.