Emailing in an Unattended Environment
There are many instances when AlarmWorX Multimedia must be run as an automatic service. If the email agent must also start automatically, you must take a few additional steps. This document explains the steps needed to setup AlarmWorX Multimedia and the email agent as a service to work together successfully.
NOTE: This topic assumes that you are running Outlook 2007 using Windows Server 2003 (and Server 2008). Before you begin, you should make sure that UAC is turned off on your computer.
User Setup
- Create a user on your computer with full administrative rights and no restrictions on password expiration. You can generally create a user by right-clicking on “My Computer”, choosing “Manage” and going to the “Local Users and Groups” portion of the tree control on the left.
Figure 1 - Creating a New User
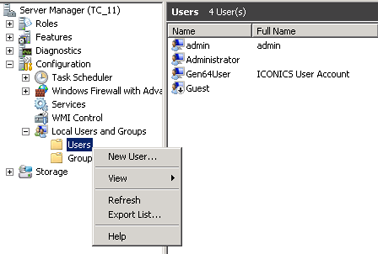
NOTE: This dialog may look different depending on the operating system you are using.
- This user's email must be set up so that the user has rights to send mail via Outlook (or whatever mail client you are using with AlarmWorX Multimedia).
Figure 2- Creating an Email Account with Outlook 2007
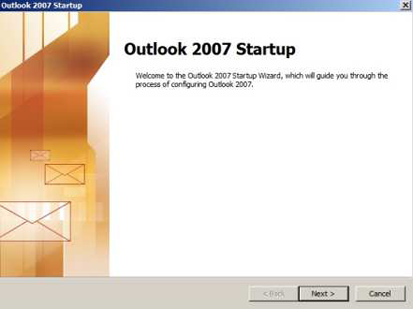
Application Settings
For the most part, the Application Setup Utility configures user rights during the installation. However, you should still go to the Services Manager (by going to the Control Panel -> Administrative Tools -> Services) and set the Startup Type of the ICONICS AlarmWorX Multimedia Server and ICONICS
AlarmWorX64 Server services to Automatic.
NOTE: If you are using some other Alarm & Event server, you should make sure that this AE server runs as an automatic service as well. In addition, if you change the credentials under which the Alarm Server starts, you need to verify that communications with the OPC server are still intact after you reboot your PC.
DCOM Setup
- Go to Start > Run and type in “dcomcnfg” (without quotes) and press Enter.
- When the Component Services window appears, expand Component Services > Computers and then right-click on My Computer and select Properties.
- Go to the COM Security tab and edit both the default Access Permissions and Launch and Activation Permissions.
Figure 3 - COM Security
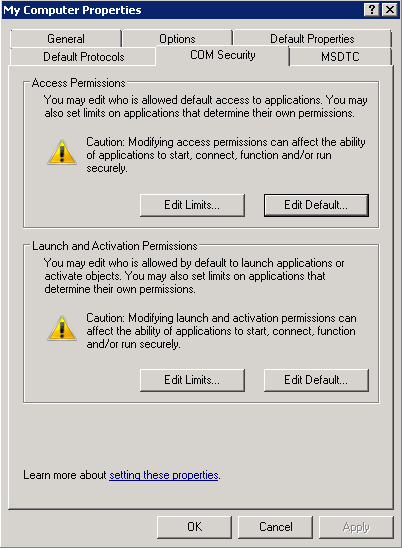
- Make sure that the following users are included in the Edit Limits and Default Permissions for both Access Permissions and Launch and Activation Permissions:
-
- Administrators
- Everyone
- INTERACTIVE
- NETWORK
- SYSTEM
- Once the users are added, expand My Computer DCOM Config in the tree control in the left-hand pane.
- Find ICONICS AlarmWorX64 Server and right-click on it to bring up its properties.
- Select the Security tab and make sure that it is using the defaults for Launch and Activation Permissions and Access Permissions. The screen should look similar to Figure 4.
- Repeat steps 6 and 7 for ICONICS AlarmWorX Multimedia Server.
- The AlarmWorX Multimedia server should now be able to run as a service and send out emails.
Figure 4 - Individual Application DCOM Settings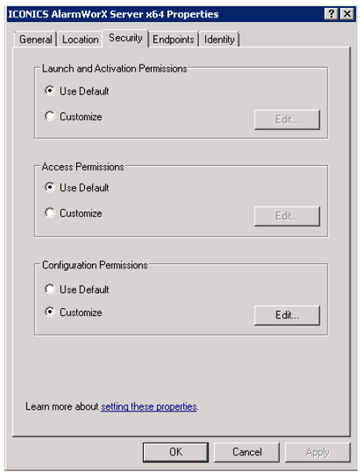
See also: