Task Panel
The Task Panel section of the Workbench shows reports, both those generated and 'in progress'.
Task Panel in the Workbench
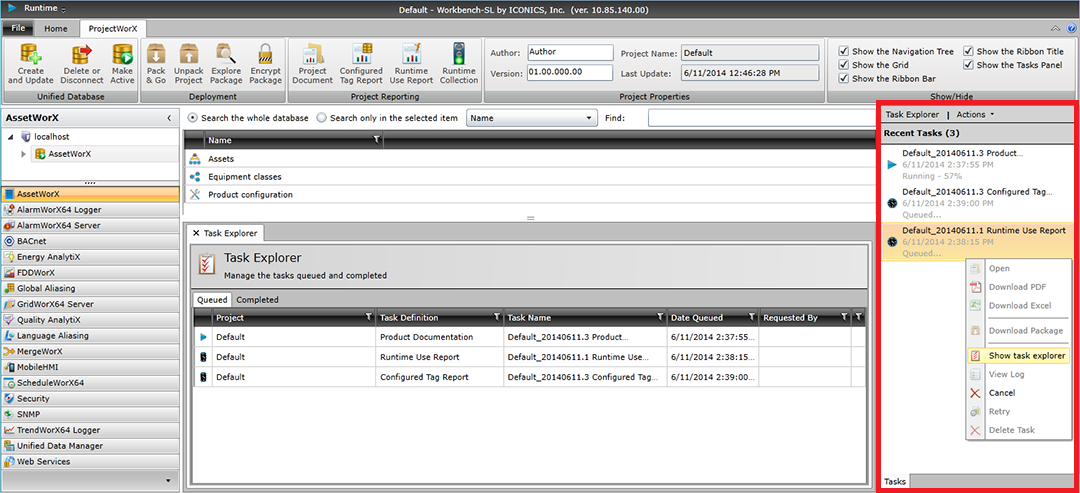
Once you have generated a report via the Project Document, Configured Tag Report or Runtime Use Report, you can see its status in the Task Panel in the right side of the the Workbench window, as shown above.
The top of the Task Panel contains the Task Explorer and Actions buttons.
Task Explorer
The Task Explorer button opens the Task Explorer window, as shown below.
Task Explorer Window
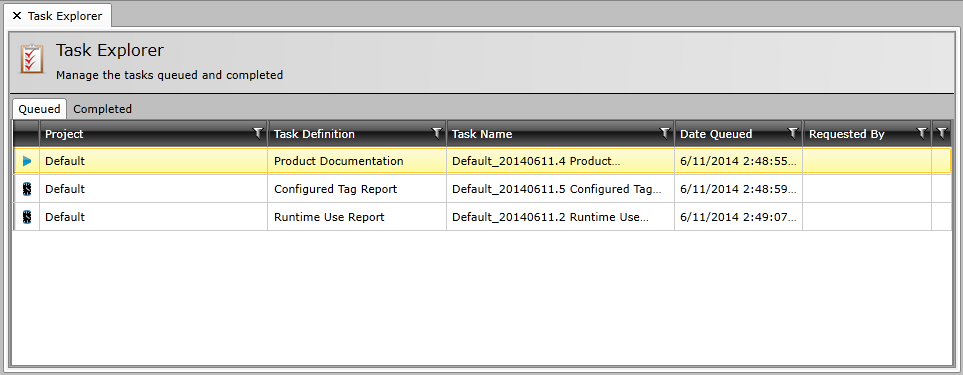
The window contains a Queued tab, which shows reports that are currently generating or waiting to be generated. The Queued tab lists information for each report, including: Project name, Task Definition, Task Name, Date Queued, Requested By and Description. The Completed tab shows reports that have finished generating and lists information including: Project name, Task Definition, Task Name, Date Queued, Disk Space and Description.
In the Task Explorer, in both the Queued and Completed tabs, you can right-click an individual report and perform the same actions as you can directly in the Task Panel. See Right-Click Options below.
Actions
The Actions button, shown below, works as a pulldown menu, allowing you to select integrated actions including Configure Runtime Collection, Pack, Unpack, Project Document, Configured Tag Report and Runtime Use Report.
Actions Button Selected
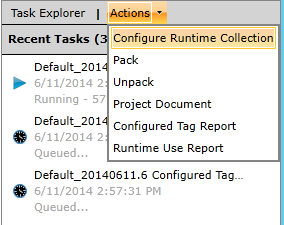
Right-Click Options
Right-clicking on a report within the Task Panel allows you to select from a number of actions, as shown below.
Report Options in the Task Panel
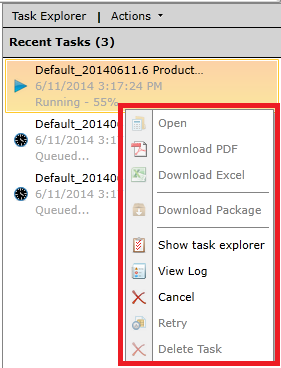
-
Open - Open the report within the Workbench.
-
Download PDF - Download the selected report in PDF format.
-
Download Excel - Download the selected report in Microsoft Excel format.
-
Download Package - Download the package related to the selected report.
-
Show task explorer - Opens the Task Explorer window within the Workbench.
-
View Log - Opens the Log window in the Workbench
-
Cancel - Cancels the in process generation of the selected report.
-
Retry - Retries the generation of the selected report.
-
Delete Task - Deletes the selected report from the Task Panel.
Log
The Log window, shown below, provides a list of tasks/actions related to the generation of a selected report.
Log Window
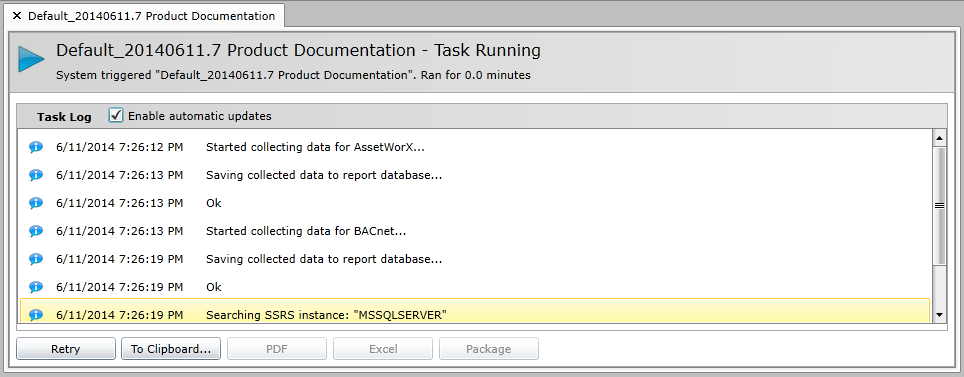
The Log window provides an indicator of which report was generated and how long the generation ran. It also lists the tasks/action. You can elect to Enable automatic updates by clicking on the checkbox.
-
Retry - Click this button to regenerate this specific report.
-
To Clipboard... - Click this button to export the log file contents to a Clipboard file for use in another program (e.g. Notepad, etc.).
-
PDF - Click this button to create a PDF version of this report's log file.
-
Excel - Click this button to create a Microsoft Excel version of this report's log file.
-
Package - Click this button to download the package related to this report/log.
See Also: