Device Configuration
The Devices sub-branch underneath the Configuration branch of the MobileHMI provider Project Explorer allows users to create and utilize a list of devices by Manufacturer, Name, Screen Width and Screen Height.
This listing of devices then makes it easy to create or edit a mobile Layout - by allowing users to filter by device in order to tailor a layout to specific devices' screen sizes/formats.
To Configure Devices:
-
Click on the Devices sub-branch beneath the Configuration branch of the MobileHMI provider Project Explorer. This should automatically open the Devices properties window in the right side of the Workbench window. You can also right-click on the Devices sub-branch and select 'Edit' as shown below.
Selecting 'Edit' from the MobileHMI Project Explorer
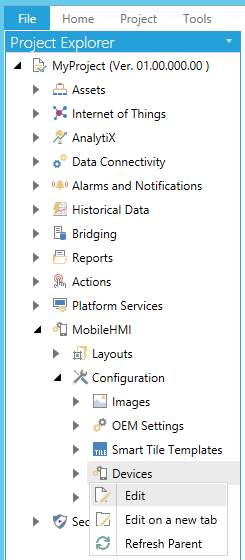
-OR-
You can also click on the Devices sub-branch and then on the 'Edit' button in the Edit section of the Home ribbon at the top of the Workbench window.
Edit Button
![]()
This will open the Devices properties window, as shown below.
Devices Configuration Properties
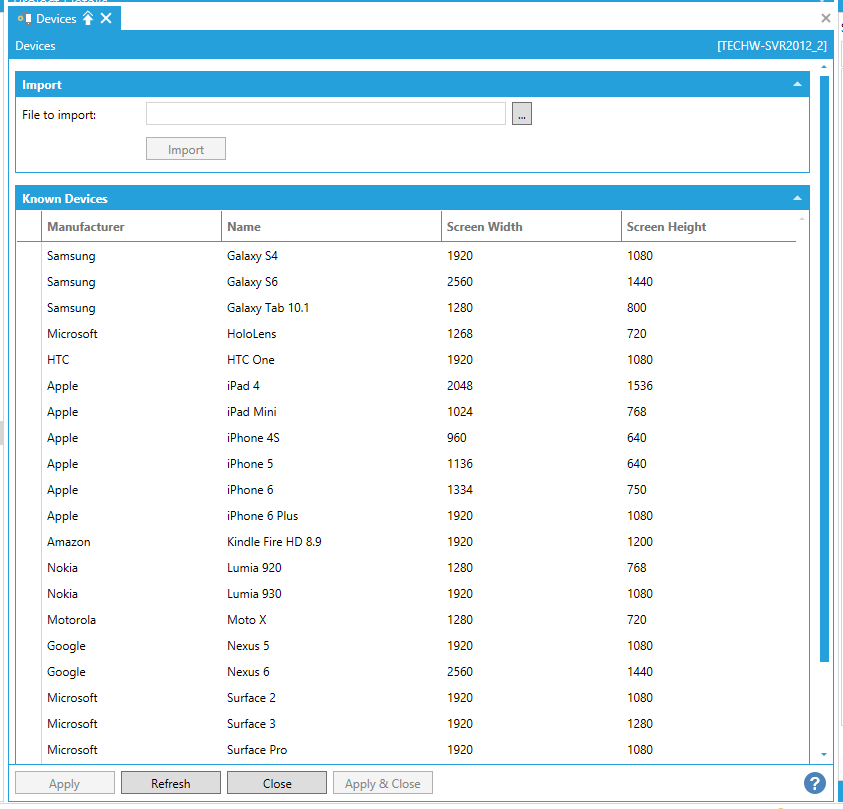
The Devices window is split between Import and Known Devices. The Known Devices section is pre-populated upon installation of MobileHMI.
-
In the Import section, you can enter a file location for a Device Definition file (in .csv file format) in the text entry field or click on the ellipsis button [
 ] to navigate to that file.
] to navigate to that file.
If you were to view the Device Definition (.csv) file in Excel, it would be similar to the following:
Device Definition File in Excel
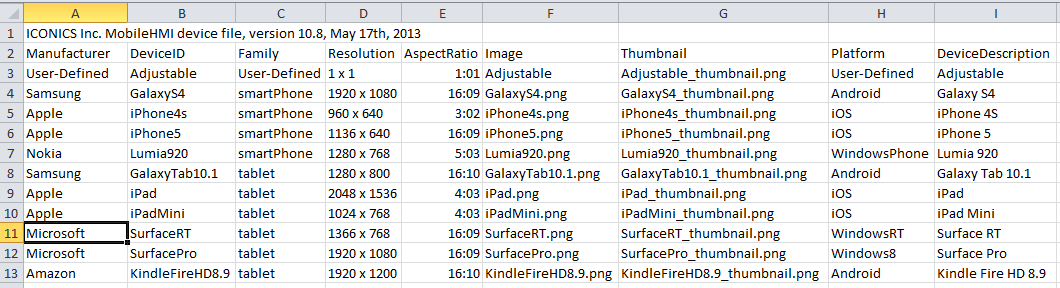
You can, upon opening a Device Definition file in Excel, add or edit the listings (adding devices and their properties [Manufacturer, DeviceID, Family, Resolution, AspectRatio, Image, Thumbnail, Platform and Device Description]) and then save the file for future import.
Once you select a file destination, the Import button will activate and you will see a message about how the current list will be overwritten.
Import with Note

Once you have imported a new Device Definition file, it will update the Known Devices section.
-
After you have updated the Devices properties, click on the Apply & Close button to save your changes and return to the main the Workbench window.
The list of newly added devices will now appear in the Device pulldown menu of the Device Filtering section of the Layout properties window, once the Filter Type pulldown menu is set to 'Specific Device'.
See Also: