Add a Symptom
What is a Symptom?
A symptom, in the case of FDDWorX, is any state or condition related to specific equipment that the user/manager would consider cause for concern or "alarm". The symptoms to be added to the Fault Symptoms/Causes Diagnostics Matrix will, of course, vary by connected equipment. For instance, using our example of a VAV Box (a Variable Air Volume unit or zone-level flow control in a heating, ventilating, and/or air-conditioning [HVAC] system), there could multiple symptoms that could cause specific alarms, including (but not limited to): high airflow, high discharge temperature, high zone temperature, low airflow, low discharge temperature, low zone temperature, and/or unstable airflow.
To Add Symptoms
-
To add symptoms to the Fault Symptoms/Causes Diagnostics Matrix, click on the Add, Remove or Edit Diagnostic Model Symptoms button [
 ] at the bottom left of the window, highlighted in the image below. NOTE: You can also click on the
] at the bottom left of the window, highlighted in the image below. NOTE: You can also click on the  button in order to open a larger Diagnostic Matrix Editor window, which functions similarly but provides additional room for the addition of symptoms and causes.
button in order to open a larger Diagnostic Matrix Editor window, which functions similarly but provides additional room for the addition of symptoms and causes.
Adding Symptoms to the Fault Symptoms/Causes Diagnostic Model
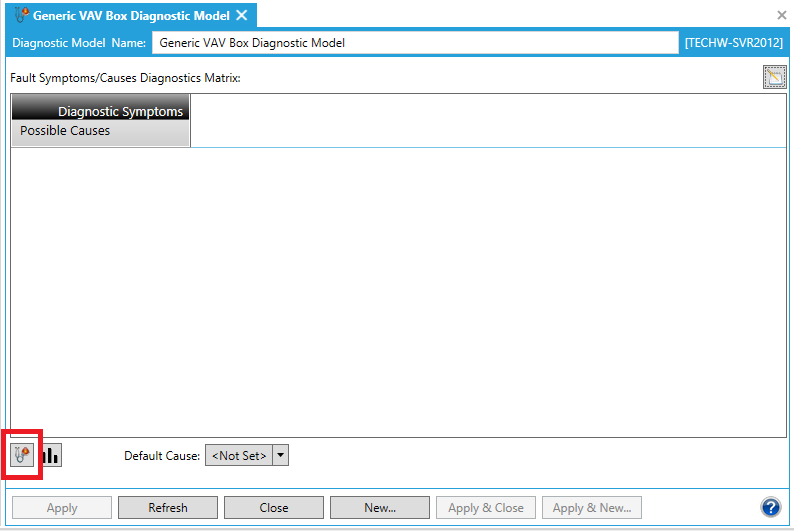
-
The following "Add, Remove or Edit Symptoms" window will appear. Click on the
 icon or on the words "Click here to add new item".
icon or on the words "Click here to add new item".
Adding a New Symptom
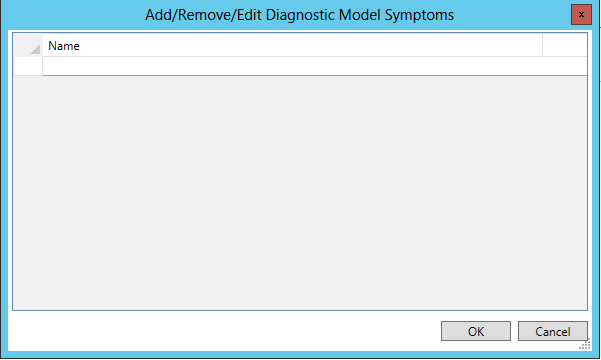
You will then be able to name the Symptom, as shown below. In our example, we used a VAV Box' possible symptom of "High zone temperature alarm".
Name the Symptom
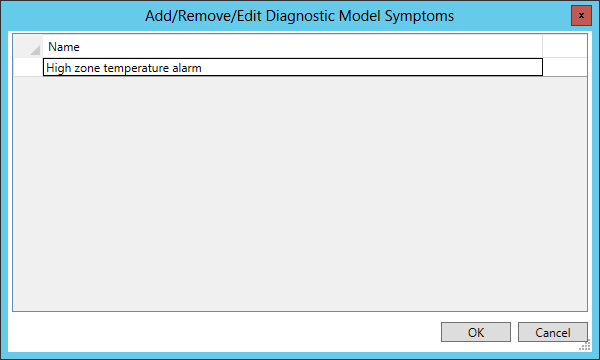
-
Should you wish to enter additional symptoms at this time, press the Enter key and repeat the procedure from Step 2 above. To return to the Fault Symptoms/Causes Diagnostic Matrix, click on the "OK" button. You'll see your newly added Symptom(s) in the top row of the Matrix, as shown below.
A Newly Added Symptom to the Fault Symptoms/Causes Diagnostics Matrix
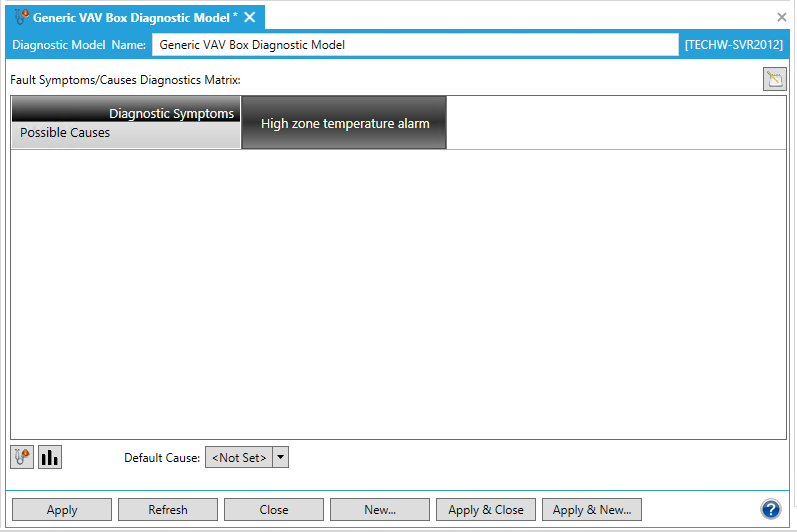
-
When you have added all symptoms, you can Enter Numbered Instances/Percentages for each symptom.
-
In order to save your newly added symptom(s), you must then either click on the "Apply" button at the bottom of the Diagnostic Model panel (and can then proceed to make additional changes to the same Diagnostic Model) OR click on "Apply & Close" to save your settings and return to the main Project Explorer OR click on "Refresh" to update the Matrix itself OR click on "Reset" to return the state of the Matrix to the last saved settings OR click on "Add New..." to change the settings for an additional new Diagnostic Model.
See Also