Configuring Salesforce to Obtain Mobile Location Updates
CFSWorX can optionally import location data from Salesforce. This makes it easy to import field technician’s location information which can be used to determine the closest worker.
Track Service Resource Geolocation
To enable collecting Geolocation
The following link describes how to activate Geolocation in your Salesforce instance with Field Service Mobile App: https://help.salesforce.com/articleView?id=mfs_resource_tracking.htm&type=5
Make sure you have latest Field Service Connected app installed. Note that this is different from your ios or android apps. Ref: https://help.salesforce.com/s/articleView?id=sf.mfs_prepare.htm&type=5
The steps below are for activating Geolocation (ref above link). Please note that Salesforce settings and dialogues may change over time. Please consult Salesforce documentation if you have trouble finding any settings.
1. From Setup, in the Quick Find box, enter Field Service Settings, and then select Field Service Mobile Settings.
2. Click Edit next to the settings configuration that you want to update.
3. Under Additional Settings, select Collect Service Resource Geolocation History. This option is mandatory for data collection.
4. Enter values for the following geolocation-related fields.
TIP: Higher-precision or higher-frequency settings increase battery consumption on mobile devices. To conserve battery power with Android O and later, your position is updated less frequently when the app is in the background. To get an accurate position update, open the Field Service mobile app on your phone.
IMPORTANT: Because of an iOS device limitation in background mode, the location updates only about every five minutes when the device moves 500 meters or more from its previous location. When the app is in the foreground, it updates as specified in the Geolocation Update Frequency in Minutes and Geolocation Accuracy fields.
· Geolocation Update Frequency in Minutes: Controls how often geolocation is polled when the app is running in the foreground. For iOS devices, this value also controls update frequency when the app is in the background.
· Geolocation Update Frequency in Minutes (Background Mode): For Android devices, this value controls how often geolocation is polled when the app is running in the background. See the important note about iOS devices when in background mode.
· Geolocation Accuracy: This value controls the accuracy of the geolocation data collected when the app is running in the foreground. Choose from the following values:
o Fine: 10 meters
o Medium: 100 meters
o Coarse: 1 kilometer
· Geolocation Accuracy (Background Mode): For Android devices, this value controls the accuracy of the geolocation data collected when the app is running in the background. See the important note about iOS devices when in background mode. Choose from the following values:
o Medium: 100 meters
o Coarse: 1 kilometer
o Very Coarse: The app doesn’t poll for geolocation data, and geolocation coordinates update only when another app polls for geolocation. The accuracy of the geolocation data depends on the accuracy setting of the application that triggers the geolocation poll.
5. Save your changes.
Geolocation tracking is now enabled in your Salesforce connected App.
Agent mobile app configuration
Turn on location tracking on your mobile device and mobile app to enable location tracking.
The steps below summarize enabling location tracking from the Salesforce Field Service app in iPhone,
1. Login to Field Service App for Salesforce
2. Navigate to the Profile(lower right)> Settings tab (gear icon) in navigation bar, then open Location Setting.
3. Open App Location Settings.
4. Enable Location Tracking. Set Location the option which you want. (Always, While using the App etc.)
CFSWorX Configuration for Importing Worker Location
Please refer to Adding a Salesforce Source to add a Salesforce source and import workers. The following instructions will assist you with setting CFSWorX configuration to receive worker location from Salesforce.
1. Open Workbench.
2. Expand Connected Field Service.
3. Under Workers, add a Salesforce Source.
4. Expand the Salesforce source added in the previous step.
5. Right click on the worker name who has mobile configuration setup in Salesforce, as shown below:
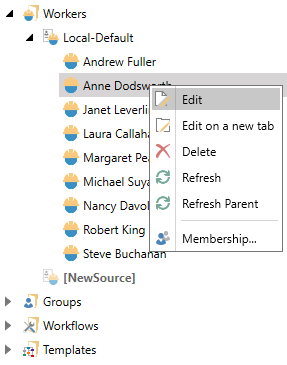
6. Next, configure a security user in Workbench. Please refer to Security (include link to Security > Users and Groups) to add a ICONICS security user.
7. Assign a security name to the user and enable Use CRM Location, as shown below:
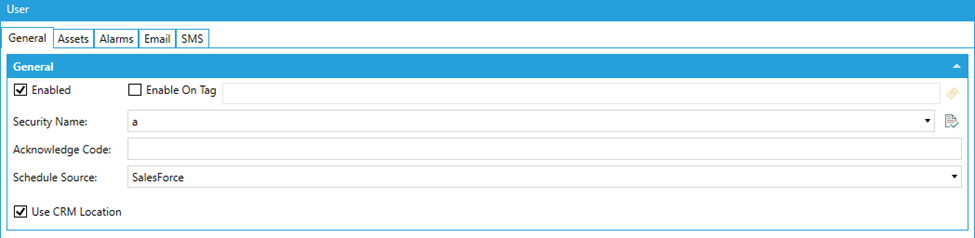
See Also: