Exporting Data from AssetWorX
You can export data from an AssetWorX database, asset tree, or equipment class node to a .CSV (comma-separated values), Excel workbook or XML file. The file can then be imported into AssetWorX for use elsewhere. Note that you can export from any equipment node in the asset tree, or from any equipment class. The name you assign to the .CSV, Excel workbook or XML file that is created should identify the exported content.
To Export Data from AnalytiX Catalog
You can export data from the AssetWorX database, asset tree, or equipment class node.
-
In the Workbench, go to AssetWorX's Project Explorer. Right-click on the node you are exporting, then select Export Sub-Tree, as shown below. Or click on the node, then click the Export Sub-Tree button in the Import/Export section of the Home ribbon.
Exporting from AssetWorX
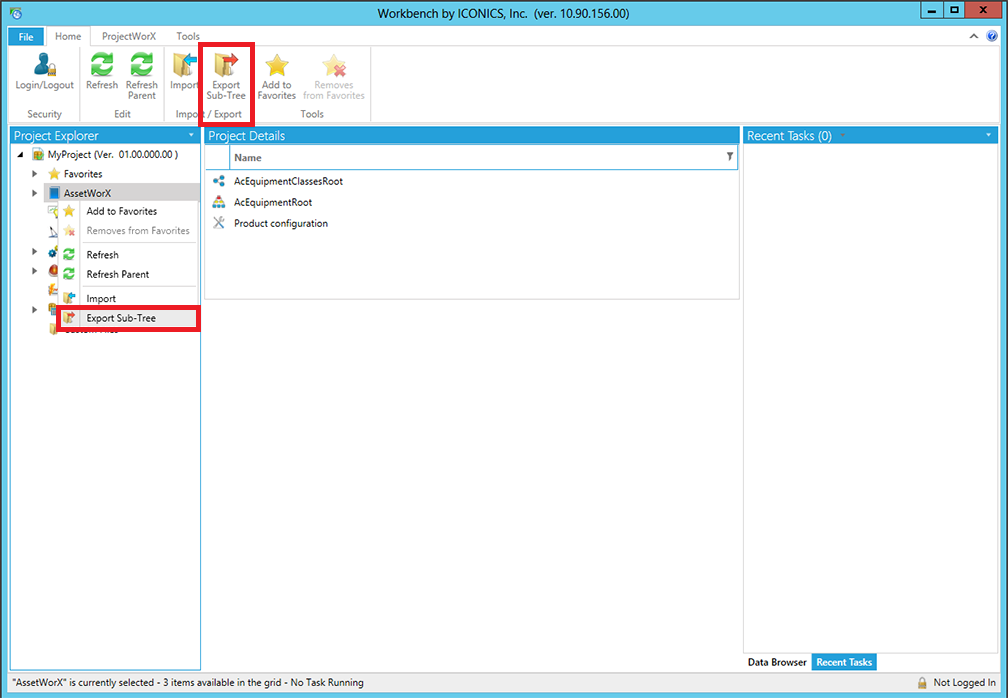
-
The Export Options dialog box opens, as shown below. In the General Settings section, you can enter a Description (optional) in the text entry field. In the Export Settings section, you can select the Format in which the data is to be exported (CSV, Microsoft Excel workbook, or XML). Specify the Delimiter to be used in the file (Comma, Tab, or Other [character]). Also specify whether to Generate Relative Paths for the exported data by checking or unchecking the check box.
Export Options Dialog Box
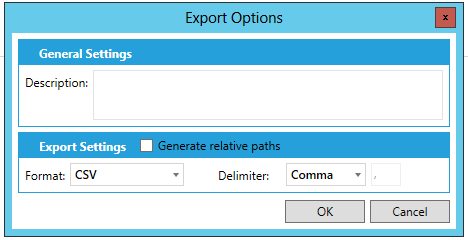
-
Click OK. The export process begins. At the same time, the Export task can be seen in the Recent Tasks pane of the Workbench, in the right side of the window, as shown below.
Export Task in Recent Tasks
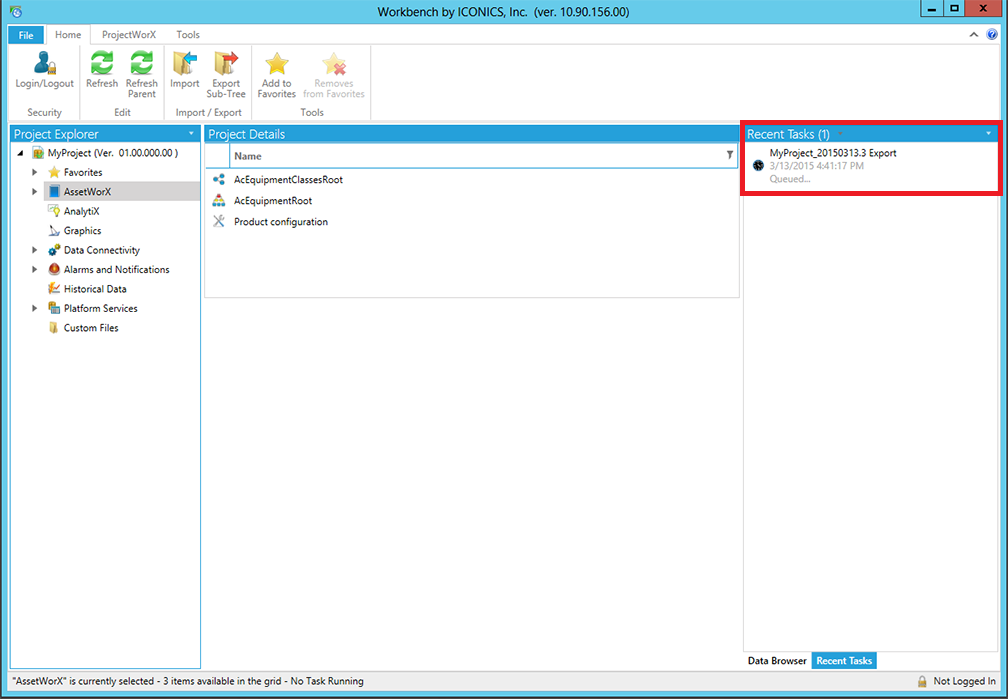
-
Right-clicking on the task shows additional options, including Download Export File, Show task explorer, View Log, Cancel, Retry, and Delete Task(s).
Right-click Options for Import Task
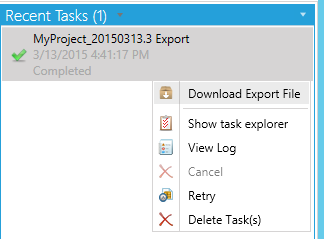
-
Clicking Download Export File opens a file explorer, where you can select where to save your Export file in the file format you selected in Step 2 above. Click Save when you have selected your preferred location.
See Also: