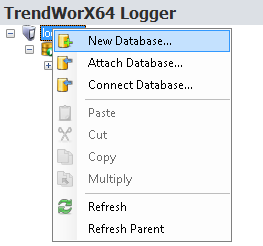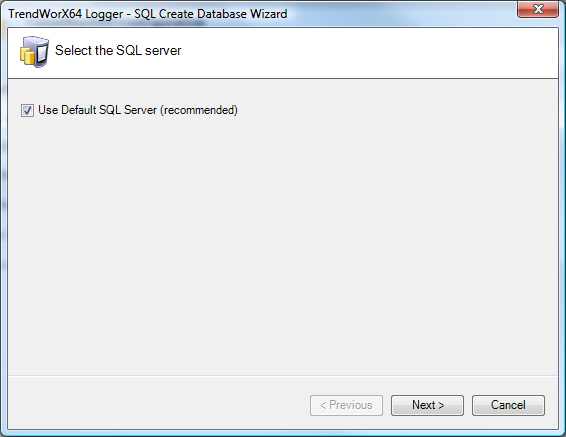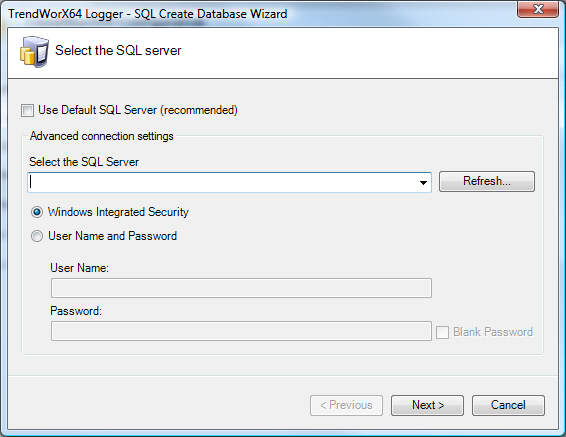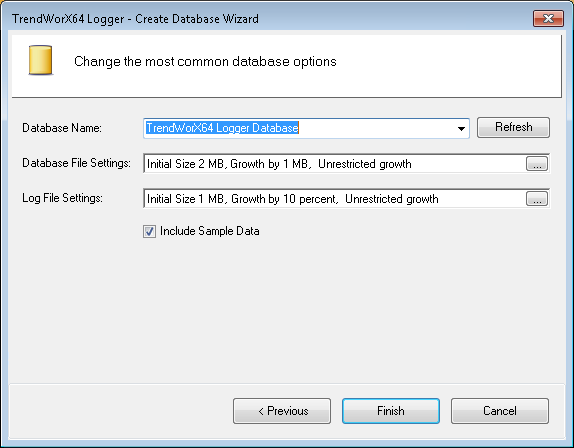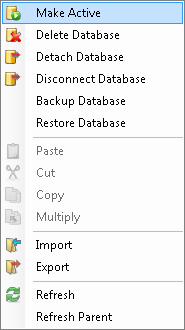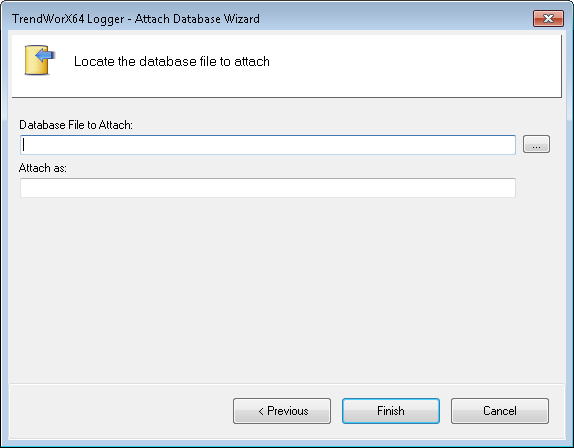TrendWorX Server Databases
The TrendWorX64 Logger configurator provides a Configuration Database Wizard for creating new SQL Server and SQL Server Express configuration databases. When you install TrendWorX64 a default logger database is created for your use. However, you may wish to create additional logger databases for specific purposes or to run in multiple locations.
Creating Server Databases for TrendWorX64 Logger
-
Right click the database node, then select the from the context menu. Or, select the database node, then select the Database, New Database command in the Edit group on the Home ribbon.
-
The SQL Database Wizard starts. By default the
 Use Default SQL Server (recommended) option is selected. If you want to use the Default SQL Server click the Next button and skip to step 4. Otherwise deselect the option and continue to step 3.
Use Default SQL Server (recommended) option is selected. If you want to use the Default SQL Server click the Next button and skip to step 4. Otherwise deselect the option and continue to step 3. -
Select the
 SQL Server to which you wish to connect. Select the Security option to validate the login to the SQL database either Windows Integrated Security or User Name and Password. If necessary, enter a user name and password to log on to the SQL Server. It is recommended that you use Windows Integrated Security.
SQL Server to which you wish to connect. Select the Security option to validate the login to the SQL database either Windows Integrated Security or User Name and Password. If necessary, enter a user name and password to log on to the SQL Server. It is recommended that you use Windows Integrated Security. -
Click the Next button.
-
On the
 Change the most common database options step, click the Database Name field and enter the name of the database you wish to create.
Change the most common database options step, click the Database Name field and enter the name of the database you wish to create. -
To alter the size of the initial database file and log files as well as the manner in which they grow when filled, click the ellipsis button
 and select the options you desire. You can specify the initial size of each file, how each file will grow as it is filled, and whether the size of each file will be restricted.
and select the options you desire. You can specify the initial size of each file, how each file will grow as it is filled, and whether the size of each file will be restricted. -
Click the Finish button.
TrendWorX64 Logger creates the new database file which should automatically appear in the TrendWorX64 Logger Configurator tree explorer. If the database name does not appear within a few seconds, click the Refresh button  to refresh the tree explorer.
to refresh the tree explorer.
Activating Databases
Only one database can be active at a time. An Active database has a database symbol with a white arrow in a green filled circle ![]() .
.
To make a database active:
-
Right click the name of an inactive database and select the from the context menu. You can also click the Database, Make Activecommand in the Edit group on theHomeribbon.
Attaching and Detaching Databases
When you attach a local database to the TrendWorX64 Logger it appears in the TrendWorX64 Logger Configurator tree explorer where it is available to be used. You would need to make the database active to work with that database. If you want to move a database from one physical location to another, perhaps because it has run out of disk space, then you make an active database inactive and detach it.
The act of attaching and detaching a database applies to local databases only. Since the Workbench is a distributed .NET Framework application what you see in the TrendWorX64 Logger Configurator tree explorer is populated by an IIS web service, which can be either local or remote. Similarly, the databases you see in the tree explorer can be either local or remote. Therefore you should only attach and detach to databases you know are local, and be able to specify exactly the server instance and local database on which you wish to operate.
|
|
Warning: Detaching a database can cause your applications to stop running. Be certain that you want to perform this operation and that you are detaching and attaching the correct local databases. |
To Detach a Local Database:
-
Right-click another database in the TrendWorX64 Logger Configurator tree explorer that will be the active database, and then Make Active from the context menu, if necessary.
-
Right-click the database to detach in the tree control and select Detach Database command. A confirmation message will appear.
-
Select Yesto confirm that you wish to detach the database.
-
Copy the database to its new location, if desired.
To Attach a Local Database:
-
Right click the Local Server in the TrendWorX64 Logger Configurator tree explorer and select Attach Database. You can also select the Local server and click the Database, Attach Database... command in the Edit group on the Home ribbon.
-
The SQL Database Wizard starts. By default the Use Default SQL Server (recommended) option is selected. If you want to use the Default SQL Server click the Next button and skip to step 4. Otherwise deselect the option and continue to step 3.
-
Select the SQL Server to which you wish to connect. Select the Security option to validate the login to the SQL database either Windows Integrated Security or User Name and Password. If necessary, enter a user name and password to log on to the SQL Server. It is recommended that you use Windows Integrated Security.
-
Click the Next button.
-
On the
 Locate the database file to attach step, click the ellipsis button
Locate the database file to attach step, click the ellipsis button  to view a Select file dialog box. Select the database you wish to attach, then click Ok.
to view a Select file dialog box. Select the database you wish to attach, then click Ok. -
Click the Finish button. The database name appears in the tree explorer as an inactive database.
-
To make the database active right click the database and select Make Active from the context menu.
See also: