Color Palette Editor
Many charts and widgets use a color palette to define the color of the chart elements. Users can create their own color palettes for use in these widgets.
Color Palette Editor
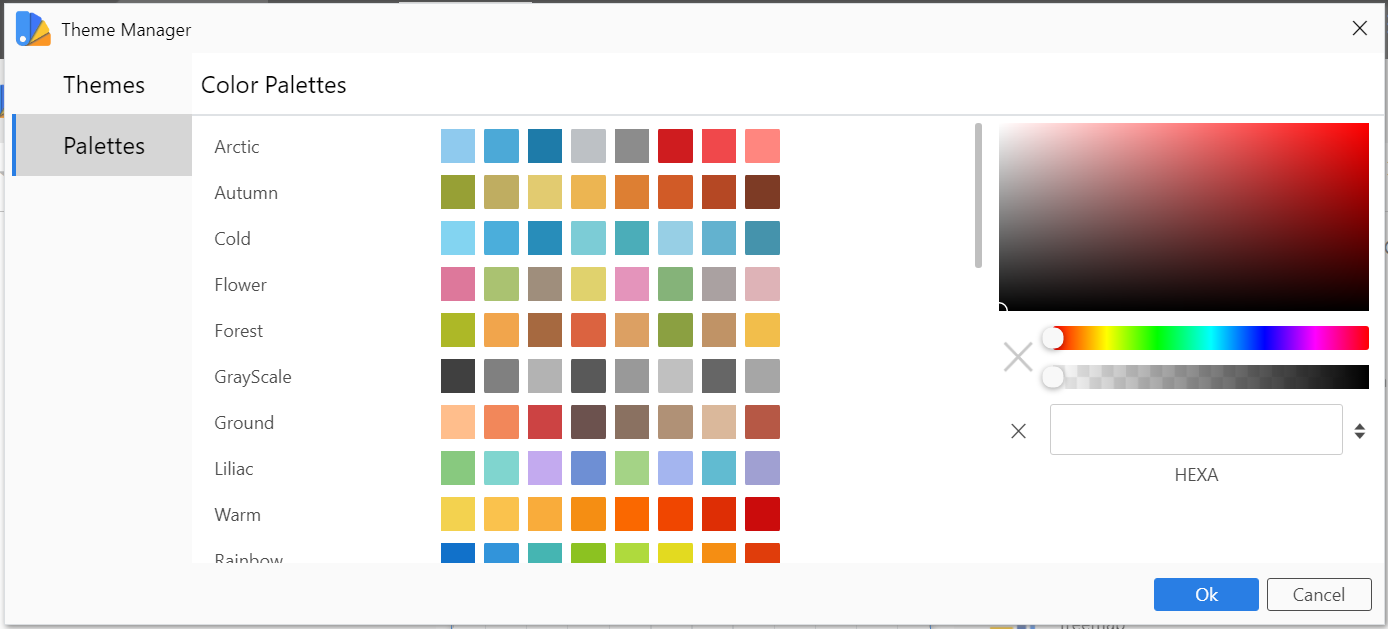
Color palettes can be edited from the Theme Manager. Go to Settings > Themes, then select Palettes from the theme manager sidebar. Select the + button at the bottom to add a new palette. Select a palette color position (a checkmark will appear in the selected box), choose a color from the panel on the right, then select the fill button to add the color to the selected position. Repeat for each desired color position.
Palette color positions can be added or removed using the + and - buttons on the palette row.
To copy a color from an existing palette, select the desired color from the existing palette, copy the HEXA value, and paste it into the HEXA field of the desired position. Remember to select the fill button.
To remove a custom palette, select the palette, then select the - button at the bottom of the theme manager.
Edits to an existing palette will automatically be propagated to any widgets that use the palette.
See Also: