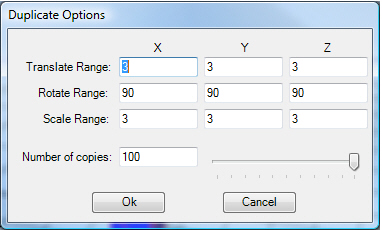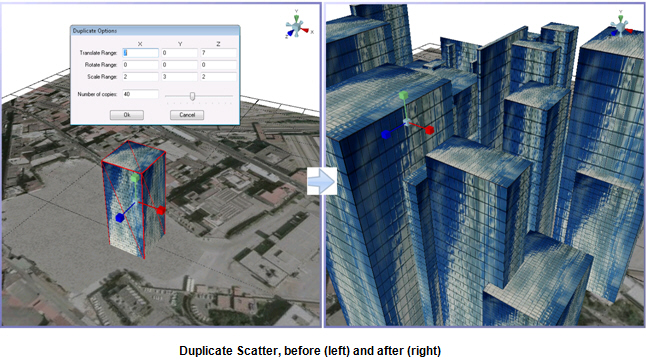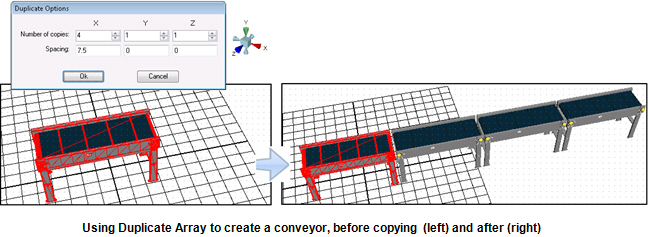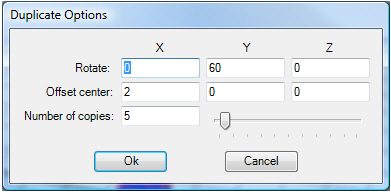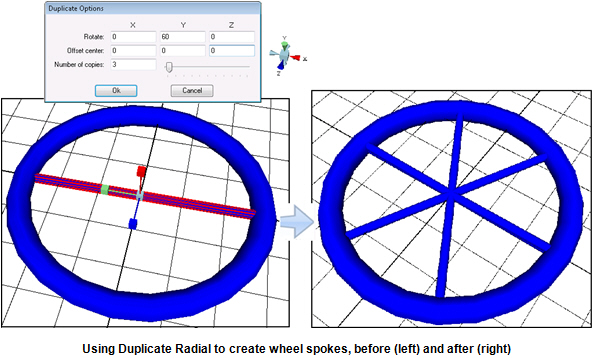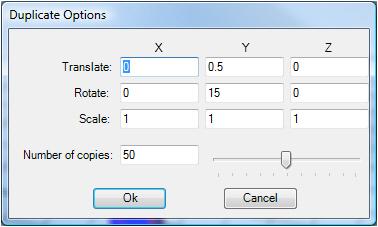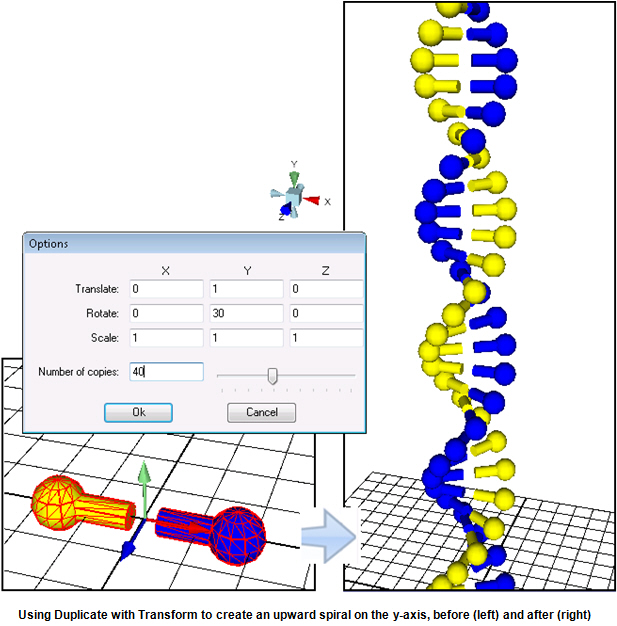Duplicating Objects in 3D
Use the ![]() Duplicate section on the 3D Home ribbon to copy a selected object multiple times. The different ways you can duplicate are: Scatter, Array, Transform, and Radial. These features can create a pattern of copies in the 3D space and they are handy if you have an object that has repeated features (such as rows of buttons) or sections (such as a spiral staircase) that form a pattern.
Duplicate section on the 3D Home ribbon to copy a selected object multiple times. The different ways you can duplicate are: Scatter, Array, Transform, and Radial. These features can create a pattern of copies in the 3D space and they are handy if you have an object that has repeated features (such as rows of buttons) or sections (such as a spiral staircase) that form a pattern.
When making multiple duplicates, as you do with these buttons, you can move, rotate, and scale the duplicated objects. Duplicates are created in relation to the position of the original object’s location and use the original object’s pivot point.
Duplicate Scatter 
Click the Duplicate Scatter button (or press the DC ) to create copies of the selected object(s) that are randomly scattered throughout the 3D view. When you click this button, the ![]() Duplicate Options dialog box displays. Here, you can set numerical options for the object(s) duplication.
Duplicate Options dialog box displays. Here, you can set numerical options for the object(s) duplication.
You can specify a range within which each copy, move (Transform), rotate, and rescale on the x-, y-, and z- axes. The range of values is used to randomize the position, orientation, and scale of each duplicated object(s) relative to the original object(s). Because the values identify the limits of the randomness,larger values create larger rangesand therefore will result in increased randomness in the copies; smaller values will result in less variation from the originals. A larger number of copies will take longer to complete.
|
|
Note: Any Snap Options that are activated will override the values you enter in this dialog box. |
Duplicate Array 
Click the Duplicate Array button (or press the DG ) to create a regular 3-dimensional array of duplicates of the selected object(s). The ![]() corresponding option dialog will be displayed to set numerical options for the duplication process.
corresponding option dialog will be displayed to set numerical options for the duplication process.
-
You can specify the number of copies along each of the major axes, as well as the spacing to be applied between the center points of each copy.
 Example.
Example. -
Spacing refers to the number of spaces in the grid and determines copies will be located along the axis. Simply count the spaces in the grid to determine how many spaces you want each copy to be offset from each other.
Duplicate Radial 
Click the Duplicate Radial button (or press the DO ) to create a radial array of copy of the selected object(s). The ![]() corresponding option dialog will be displayed to set numerical options for the object(s) duplication.
corresponding option dialog will be displayed to set numerical options for the object(s) duplication.
-
You can specify the degree of rotation along each axis (0 to 360) as well as the center of rotation in the form of an offset from the center of the key object. By offsetting them along the right axis, you can create a spiral effect, such as
 spokes on a wheel.
spokes on a wheel.
Duplicate with Transform 
Click the Duplicate with Transform button (or press the DA ) to create a number of copies of the selected object(s) and apply a numerical transformation to each of them. The ![]() corresponding option dialog will be displayed to set numerical options for the object(s) duplication.
corresponding option dialog will be displayed to set numerical options for the object(s) duplication.
-
Each copy will be moved, rotated, and scaled based on the values entered here. The movements, rotations, and rescaling will occur along the axis or axes specified.For example, if you want each copy to move up one on the Y-axis and rotate 30 degrees around the Y-axis in doing so (upward spiral), enter 1 in the Translate Y box, and enter 30 in the Rotate Y box.
See also: