Web Server Configuration
Introduction
GENESIS64 allows you to view displays over the intranet or internet in Internet Explorer. In order to take advantage of this capability, you will need to publish your displays. This document will walk you through the necessary steps to set up your machine to publish your displays using HTTP.
NOTE: To publish via FTP instead, see the application note entitled, “GraphWorX64 - Publishing Displays Using the FTP Channel”.
Installing WebDAV
The steps to install HTTP Service are slightly different depending on the operating system you are using.
Installing WebDAV on Windows Server 2012
-
Open the Server Manager.
-
On the left, select Local Server.
-
Scroll down to Roles and Features, then go to Tasks -> Add Roles and Features.
-
Click Next to the introductory page, then select “Role-based or feature-based installation” and click Next.
-
Choose “Select a server from the server pool” and make sure your local machine is selected, then click Next.
-
If it is not already checked, check “Web Server (IIS)”.
-
Expand Web Server (IIS) -> Common HTTP Features and check “WebDAV Publishing”, then click Next.
Figure 1 - WebDav Publishing Role
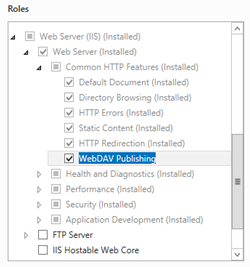
-
Click Next again on the Features page.
-
On the confirmation page, click Install.
Installing WebDAV on Windows Server 2008 or Windows Server 2008 R2
-
Open the Server Manager.
-
In the Server Manager MMC that comes up, scroll down to find Roles Summary to check that you have the Web Server (IIS) role listed.
Figure 2 - Web Server (IIS) Role
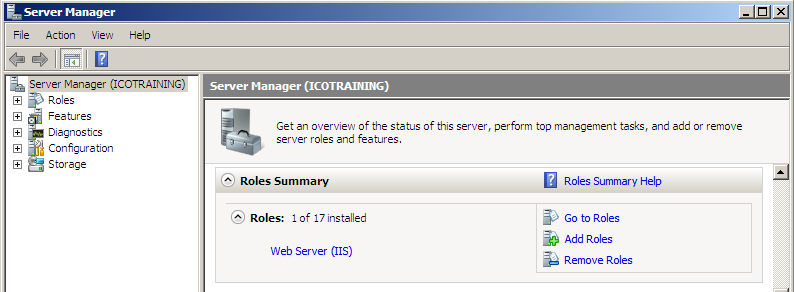
-
If you have this role as shown in Figure 2, skip to step 6, if not, click the Add Roles link to bring up the Add Roles Wizard.
-
In the Wizard, select Server Roles on the left hand side, and check the Web Server (IIS) and follow through the dialog to complete the IIS installation.
-
You should now be in the Server Manager MMC again.
-
Expand Roles in the tree and select Web Server (IIS).
-
Scroll down to find the Role Services Section and make sure WebDAV Publishing is installed. If not, select Add Role Services, then select WebDAV Publishing and hit Next, then Install.
NOTE: If you are running IIS 7.0 and does not have WebDAV Publishing listed, you can download “Microsoft WebDAV 7.5 for IIS 7.0 (x64)” from the Microsoft website.
Figure 3 – Web Server Role Services
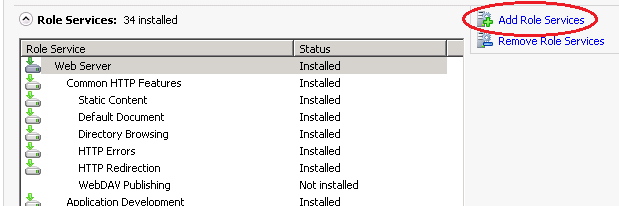
Installing WebDAV on Windows 10, Windows 8, or Windows 7
-
Open the Control Panel and select Programs and Features.
-
In the Programs and Features dialog, select the Turn Windows Feature on or off option on the left hand side.
-
In the Windows Features dialog, check the Internet Information Services option if it’s not already checked.
-
Expand Internet Information Services -> World Web Services -> Common HTTP Features and check WebDAV Publishing if it’s not already checked.
-
Click OK and follow the installation dialog to finish installing the WebDAV service.
Configuring WebDAV in IIS
-
Once you have successfully installed WebDAV, open an Internet Information Services (IIS) Manager from Control Panel -> Administrative Tools.
NOTE: If you have two IIS Managers, please use the one with no version as it is usually the latest version that we want to use.
-
In the tree on the left, click on the directory or virtual directory where you want to allow web publishing (usually “PubDisplay”).
-
Double-click on WebDAV Authoring Rules in the Features View for the PubDisplay (in the IIS section) and click Enable WebDAV in the actions pane in the left. Then, click Add Authoring Rule…
Figure 4 – Enable WebDAV
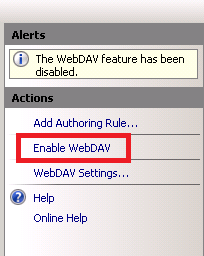
-
Modify the permissions as you see fit for your server. In order to publish from GraphWorX64 to this directory, you must give the user(s) at least write permission. Click OK when you are finished. The rule should now appear in the list of the WebDAV Authoring Rules.
Figure 5 – Edit Authoring Rule
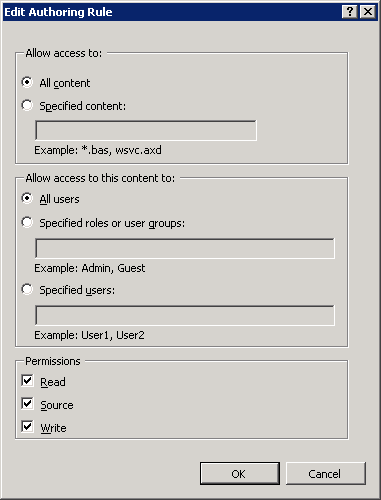
-
Select your directory or virtual directory (usually “PubDisplay”) in the tree again, then double-click on Directory Browsing. In the Actions pane, click on Enable.
-
In the tree, click on the server name and double click on the Authentication (in the IIS section). If Windows Authentication is disabled, right-click on it and select Enable.
-
At this point, any Windows user who was included in a WebDAV Authoring Rule can now publish from GraphWorX64 to the server.
NOTE: Anonymous Authentication does NOT work in IIS7 (by design, anonymous access does not allow uploading files). This however, does work in IIS6.
NOTE: You may need to restart IIS for these changes to take effect. To do so- run command prompt as administrator and type “iisreset servername” (without quotes) where servername is the name of the server you are configuring http publishing on.
Publishing a Display
-
You are now ready to publish your display. Open GraphWorX64, then go to File -> Publish.
-
In the Publishing Options screen, select the settings that you would like to publish. You can also check Use Advanced MultiFormat Options if you would like to publish multiple instances of the displays in different formats.
-
Select the file you wish to publish, if it is not already selected. If you do not already have a file, you can choose one from the GenDemo directory. Click Next to proceed.
-
The publishing wizard will collect all of the files that need to be processed. If there are any files you do not want to publish, uncheck them, and then click Next.
-
In the “Select a Publishing Location” dialog click the New… button to create a new server to publish our displays.
-
In the Web Server Configuration dialog, change the protocol to HTTP and enter your host name or IP address for the web server.
-
In the Virtual Directory text box, we can enter “/PubDisplay”, which should be there by default.
NOTE: You can check the ‘Save this web server with a friendly name’ option if you wish. This allows it to display a friendly name for this connection instead of the connection path.
-
Your finished Web Service Configuration should look similar to Figure 6.
Figure 6 - Web Server Configuration
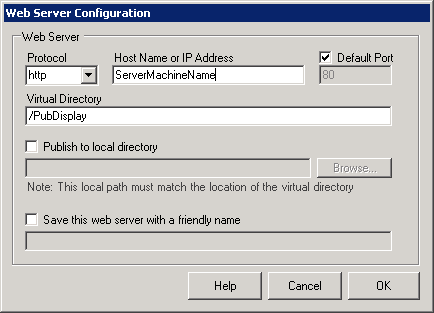
-
Click OK to return to the Web Publishing Wizard and click Next to continue.
-
Enter the name and password of a user who has write access to the FTP folder. (A user who is a local administrator should have access.) If desired, check the “Remember my Password and User name” box.
-
Click Publish to start publishing your files. You should get a summary of the files status. Click the “Open Published Display” button to launch Internet Explorer to view your published page.
Figure 7 – Publishing Completed
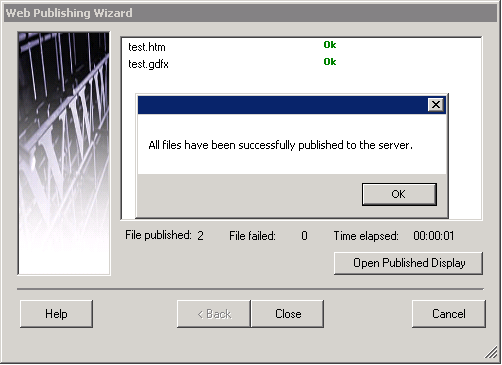
NOTE: Please notice that published display will be located in the following folder by default:
C:\Program Files\ICONICS\GENESIS64\WebSites\PubDisplay.
Please see the application note entitled, “GENESIS64 - Running in Internet Explorer”, for more information on how to set up your Internet Explorer clients.
See Also:
Publishing Display Files to a Web Server