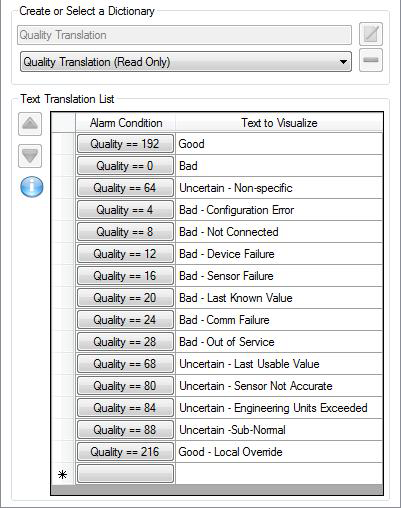Text Translator Tab Options in AlarmWorX
Alarm grids and charts created using AlarmWorX64 Viewer display values that may or may not make sense to the runtime operators who will be working with alarms. To make values more meaningful, you can translate them into words using the Text Translator tab, shown below. A set of translated values is called a dictionary. You can use translation dictionaries so that translated text appears in alarm grid columns and in chart labels.
The Text Translation Tab, Shown for a Grid
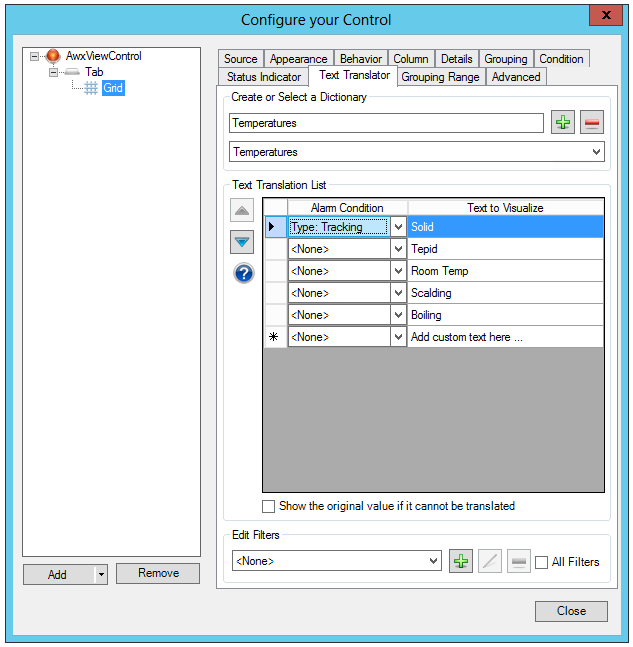
Predefined Translation Dictionaries
ICONICS provides predefined, read-only translations that define meanings for the following:
-
New State Translation, which translates an alarm's NewState field values like this:
-
equal to or less than1 as "ENA"
-
equal to or less than3 as "ENA | ACT"
-
equal to or less than7 as "ENA | ACK | ACT"
-
-
Event Type Translation, which translates an alarm's Event Type field values like this:
-
1 as "OPC SIMPLE EVENT"
-
2 as "OPC TRACKING EVENT"
-
4 as "OPC CONDITION EVENT"
For more information, read about event types in Limiting Alarm Subscriptions by Event Type and Category.
-
-
Category Translation, which translates an alarm's Category field values like this:
-
0 as Deviation
-
1 as Rate of Change
-
2 as Digital
-
3 as Limit
For more about categories, refer to Alarm Categories.
-
-
Quality Translation, which translates quality values. To see a list of the definitions in the dictionary,
 click here.
click here.
Create and Use a Translation Dictionary
Follow these instructions to create and use a set of translated values.
-
Plan the values you will be creating a dictionary for.
-
In the AlarmWorX64 Viewer Configurator, select the grid or chart from the tree.
-
Go to the Text Translator tab.
-
In the Create or Select a Dictionary box, use the pulldown menu to create a translation [New State Translation (Read Only), Event Type Translation (Read Only) or Category Translation (Read Only)] or an existing translation from the drop-down list.
-
In the same box, go to the field above the pulldown menu and type the name of the new dictionary. Give it a name that aptly describes its use and the values it translates.
-
Click the plus sign
 at the name's right. This adds the new list to the drop-down list.
at the name's right. This adds the new list to the drop-down list. -
Now go to the Text Translation List and add each condition. A condition is a value or range of values that you want to translate into a word or words. To add a condition, do the following:
-
In the Alarm Condition column, click the pulldown menu within the cell and select the condition.
-
Enter the Text to Visualize in the nearby column to the right.
-
Repeat this step for each condition in the dictionary.
-
- When you are done, now you can use the dictionary:
If you are working in a grid, go to the Column tab. From the column's Status Indicator drop-down list, select the dictionary. For more about this tab, refer to Data Analysis tab. From the Translate Labels drop-down list, select the dictionary.
There is also an Edit Filters section of the Text Translator tab, where you can add (![]() ) filters. For help doing this, refer to Configuring Filters for Alarm Grids and Charts.
) filters. For help doing this, refer to Configuring Filters for Alarm Grids and Charts.
See also
For a description of other grid options, refer to Grid Options in AlarmWorX.
For a description of other options for a chart, refer to Chart Options (AlarmWorX).