Creating Display Graphics
Now that you have added the pump and valve control buttons, you can activate and deactivate the liquid input and output and monitor the tank's rising and falling liquid levels. You will add a graphic display in GraphWorX that dynamically responds to a process point's value. The graphics will represent a tank filling with liquid as the process point value increases, and then emptying as the process point value decreases.
You can do it by adding a smaller blue rectangle on top of a larger gray rectangle, and then connecting the display of the smaller blue rectangle to the variable value of a process point. For this procedure, you will connect the smaller blue rectangle to the Depth process point so that you can see the tank contents change when you activate the input pump and valve or the output pump and valve.
To add a graphics for the Depth process point:
- On the Home ribbon, click the
 (rectangle) button.
(rectangle) button. - On the canvas, click and drag your mouse diagonally to size and place the rectangle near your process points.
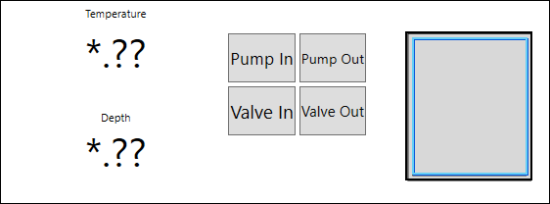
- Add another smaller rectangle inside the first rectangle.
- In the right pane in the Properties panel, select the Fill color for the second rectangle, and then do the following:
- In the Fill section, select Fill and click
 .
. - Pick a blue color from the Solid Color tab and click OK.
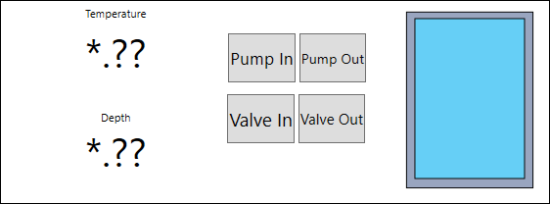
- In the Fill section, select Fill and click
-
At the top of the Dynamics panel, locate the predefined dynamic actions section.
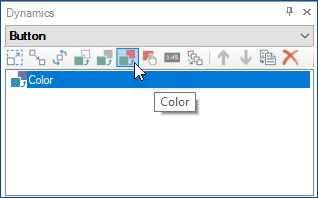
- Click
 (the first button) to add the Size action.
(the first button) to add the Size action. - In the Data section, select DataSource and click
 to open the Data Browser.
to open the Data Browser. - On the Data Points tab, expand Assets > Tank Farm Management System > Tanks > Tank 01. Do the following to define the tank depth:
- Select Depth (%) and click OK.
- Set the Data > LowLimit type to 0.
- Set the Data > HighLimit type to 100.
- Click
- In the upper right corner, click Runtime to view the process point values. While in the run-time mode, do the following:
- Activate and deactivate the Pump In and Valve In buttons.
Activate and deactivate the Pump Out and Valve Out buttons.
When clicking on the button, you are writing to the datasource associated to that object's command. When the datasource value changes it will then meet the color dynamic conditions, causing the buttons turn green.
You may notice a slight delay after turning on the pump and opening the valve, which is designed.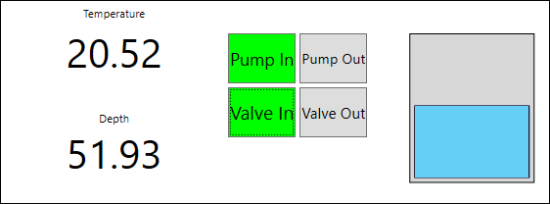
- When finished, click Configure in the upper right corner to return to the configuration mode.
- In the toolbar, click File > Save and select the location. The default folder is C:\ProgramData\ICONICS\11\PubDisplay.