TrendWorX Logger to Hyper Historian Data
ICONICS ConverterWorX can convert TrendWorX32 Logger files into a format recognizable by its Hyper Historian data historian product.
When First Launched, the Utility Opens as the 'Auto Configuration Shell'
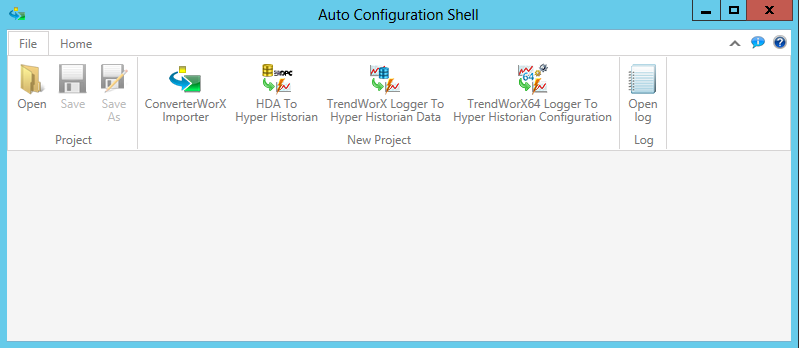
-
After clicking on the TrendWorX Logger to Hyper Historian Data button, the application title bar will change, as shown below. A TrendWorX Logger to Hyper Historian conversion does not require the selection of an input file or folder.
TrendWorX Logger to Hyper Historian Data Settings Screen
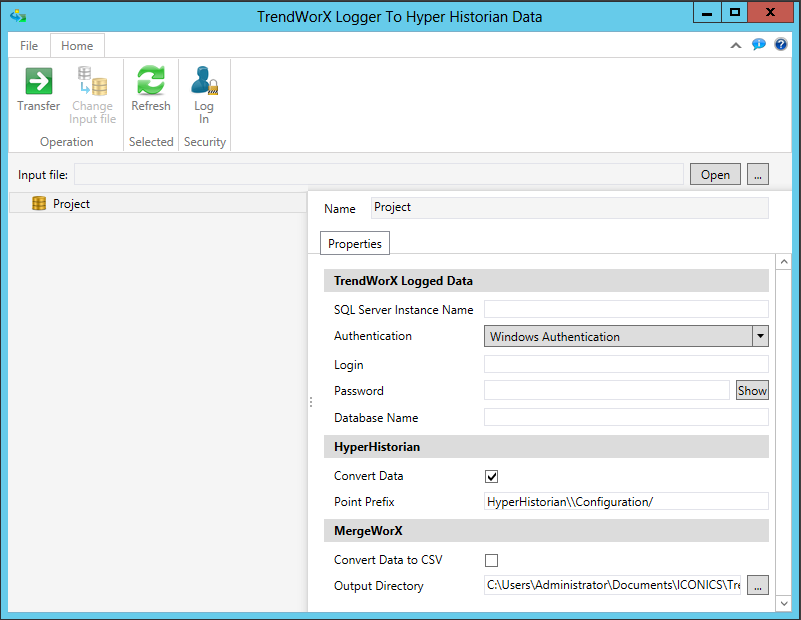
-
You are immediately able to change the Project's settings, which include:
TrendWorX Logged Data
-
SQL Server Instance Name- Enter the SQL Server instance name.
-
Authentication - Select your preferred authentication type from the pulldown menu.
-
Login - Enter the login name used for your selected Authentication
-
Password - Enter the password used for your selected Authentication
-
Database Name - Enter the TrendWorX64 source database name here.
HyperHistorian
-
Convert Data - This enables of disables importing data to Hyper Historian. If not checked, then logged data will be imported only to TrendWorX64.
-
Point Prefix - This specifies the prefix for tags in order to fit Hyper Historian point syntax. After recent changes to Hyper Historian, it should be hh:\\configuration\…
MergeWorX
-
Convert Data to CSV - If enabled, logged data is converted to .csv format so that it can then be used by MergeWorX.
-
Output Directory - This specifies the directory where the csv file will be stored. This directory can be then used by MergeWorX as an input directory from which the user can merge data into Hyper Historian.
See Also: