Properties Tab - TrendWorX32 to TrendWorX64 or Hyper Historian
When converting a TrendWorX32 source file, you have the option of converting it for use with Hyper Historian, TrendWorX64 or both.
Converting TrendWorX32 File for Use in TrendWorX64 or Hyper Historian
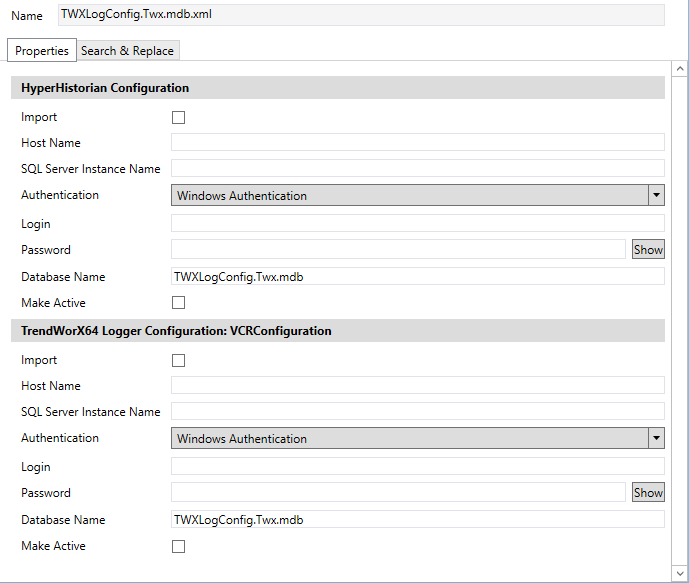
Hyper Historian Configuration
-
Import - Click this box to convert the source file(s) for use with Hyper Historian.
-
Host Name - Enter the Hyper Historian host name.
-
SQL Server Instance Name - Enter the Sql server instance name.
-
Authentication - Select your preferred authentication type.
-
Login - Enter the login name used for your selected Authentication.
-
Password - Enter the password used for your selected Authentication.
-
Database Name - This should pre-fill from your source file, but you can change the name here.
-
Make Active -Make the converted source file active.
TrendWorX64 Logger Configuration:
-
Import - Click this box to convert the source file(s) for use with TrendWorX64 Logger
-
Host Name - Enter the TrendWorx64 host name
-
Sql Server - Enter the Sql server instance name
-
Authentication - Select your preferred authentication type
-
Login - Enter the login name used for your selected Authentication
-
Password - Enter the password used for your selected Authentication
-
Database Name - This should pre-fill from your source file, but you can change the name here.
-
Make Active -Make the converted source file active.
The conversion process will create an additional output file; a Point Map File (*.cpmf).
Return To:
Using the Auto Configuration Shell/GENESIS64 ConverterWorX Utility