Connecting to Third Party OPC UA Servers
GENESIS64 is capable of connecting to a wide range of devices, servers, etc. You can also easily access OPC UA servers running on your machine, your local network Internet. This application note lists all necessary details an engineer should know to connect to a local or a remote Server.
The FrameWorX64 Server
Before trying to access data from an OPC UA Server, we need to introduce an important component in the GENESIS64 called the ICONICS FrameWorX64 Server. This component acts as a server that provides data to the GENESIS64 applications.
While the FrameWorX64 Server sends data to GENESIS64 components, it also acts as a client that receives data from other OPC servers. The relationship between different GENESIS64 components and the OPC servers is explained in this case, the FrameWorX64 (FwxServer) Server aggregation data server that bridges between GENESIS64 applications and generic OPC UA Servers.
Figure 1 - GENESIS64 Applications Communicating to OPC Servers
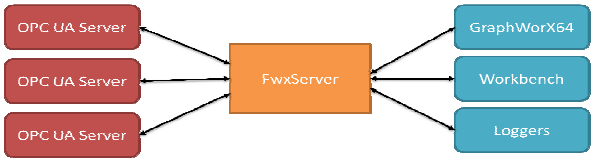
As you can see, the FwxServer is a client for the OPC UA Servers on the left and a server for the GENESIS64 applications on the right.
The OPC UA Data Browser
In GENESIS64, there are various locations where you need a data source. It could be when you are creating a Process Point in a GraphWorX64 display, an alarm definition in AlarmWorX64 server, or a Hyper Historian tag. These are just a few examples, but in each of these cases, you will most likely browse for your data source using the GENESIS64 Data Browser.
The Data Browser contains several tabs above the address bar, each of which is used to access a different type of data source such as global aliases, local simulation tags, tags, etc. In order to browse for any OPC data use the “OPC UA” tab.
Figure 2 - The OPC UA Browser
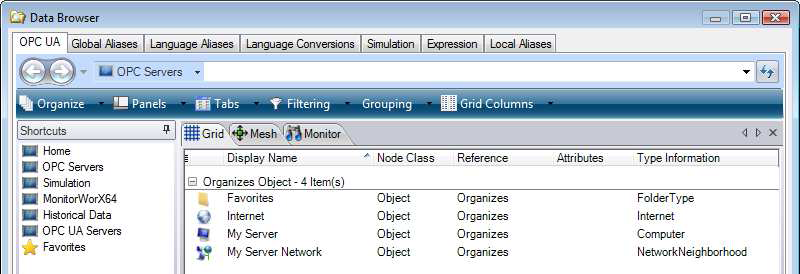
Note that the FrameWorX64 Server is transparent to the user. All OPC/OPC UA servers you see in the OPC UA Browser are in fact accessed through the FrameWorX64 Server.
UA Discovery
If a client wants to connect to an OPC UA server, it has to know a URL for that server’s endpoint. Each OPC UA server exposes one or more endpoints the clients can use to connect. OPC UA servers register their endpoints’ URLs at the Local Discovery Server (LDS) by OPC foundation on startup. LDS is a specialized server, which runs on a well-known port. UA clients can connect to the LDS and get a list of UA servers and their endpoints running on a computer The LDS is similar to the OPCEnum module in Classic OPC.
In order to browse for a generic OPC UA server (on remote/local machine) you need to start the LDS on the machine first, so that it can report all running OPC UA servers registered at the LDS. As the LDS is installed with GENESIS64 as OPC UA Discovery server, you can start it by going to Start -> Programs -> ICONICS GENESIS64 -> Tools -> OPC UA Discovery Server.
The FrameWorX64 server can browse the local network and connect to LDS on remote computers. Expand ‘OPC UA Servers’ in the OPC UA Browser, and you will get a list of computers in the network neighborhood. When you expand a computer, the FwxServer connects to the LDS on that computer and a list of all running OPC UA servers appears. Expanding a UA server discovers URLs of endpoints exposed by that server. If there is an endpoint that does not require security from the connecting OPC UA client, you will be able to connect to that endpoint and browse the UA server’s address space. In case the server requires security, you can load it using certificates.
Certificates and Local Discovery Server
Technically, the Local Discovery Server (LDS) is just a specialized UA server developed by the OPC Foundation. Just like any other OPC UA server, the LDS requires a certificate to run.
When you start the LDS for the first time, it will not find its certificate because there is none yet, and will ask for permission to create a self-signed certificate. LDS cannot run without the certificate. Note that only users with administrative permissions with UAC off are allowed to create self-signed certificates.
To view a certificate, open a Microsoft Management Console (MMC) by going to Start -> Run and type in “mmc” (without the quotes) and press the Enter key. Once the Console opens, select the File menu and choose “Add/Remove Snap-in”.
In the Add or Remove Snap-in dialog, choose Certificate on the left-hand side and click “Add”. In the Certificates snap-in dialog, select My user account then click Finish. Repeat this process to add certificates for your local Computer account.
Figure 3 - Adding Certificates Snap-in
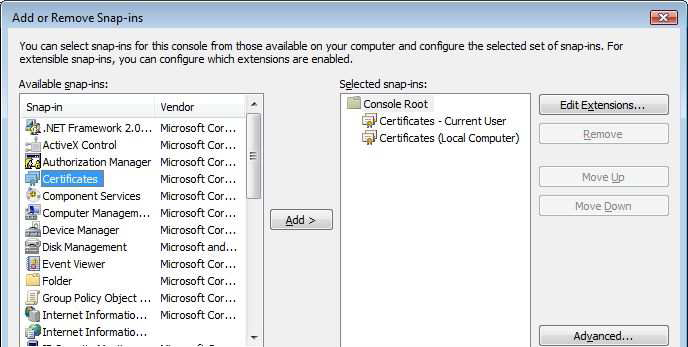
When you click OK to the Add or Remove Snap-ins dialog, it will return you to the MMC with different certificate nodes.
Figure 3 - MMC with LDS Certificates Installed
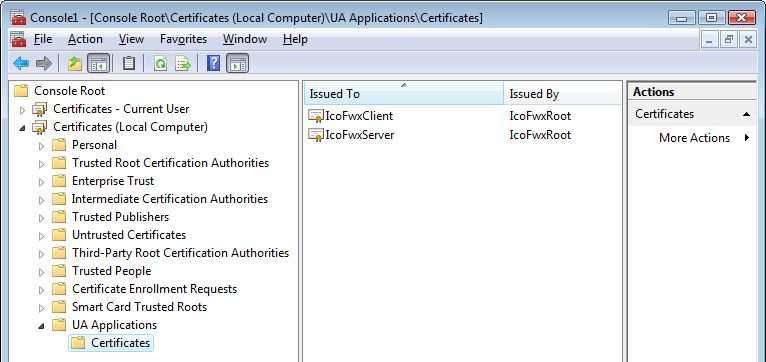
NOTE: Should an OPC UA server need to access the LDS server, it needs to save the certificate at Local computer UA Applications Certificates as depicted in Figure 3 for ICONICS certificates.
The location of the Client certificate (for accessing the ICONICS FrameWorX64 Server) is similar to the location of ICONICS FrameWorX64 Server certificate (which is required for starting the FwxServer itself and for accessing LDS). The certificate is stored in CurrentUser Personal Certificates as shown in Figure 4.
Figure 4 - MMC Showing Server and Client Certificates Installed
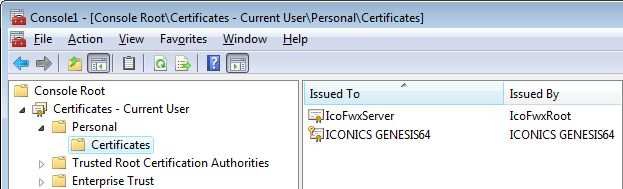
Only those UA servers that register their certificates at the LDS are allowed to connect to LDS. This is a security feature designed by the OPC Foundation to protect the LDS against rogue UA servers. Certificates of ICONICS FrameWorX64 Server are copied to that store during installation.
There are two ICONICS certificates in this store:
-
IcoFwxServer - this is the ICONICS FrameWorX64 Server certificate and must be placed on the computer where the ICONICS FrameWorX64 Server is installed. It is needed to start the ICONICS FrameWorX64 Server properly.
-
ICONICS GENESIS64 – this is a client certificate, it should be placed on the client computer. This certificate enables the GENESIS64 client application to connect to the ICONICS FrameWorX64 Server.
To import the certificate from one computer to another, you must first export the certificate from the computer that already contains it. Browse to the certificate that should be exported, right-click on it and select All Tasks -> Export. Then you can export it in different formats (DER X.509, Base-64 X.509, PKCS #7 or PKCS #12). By default, the DER format is selected.
NOTE: It is not necessary to export the private key with the certificate. However, if you are asked for the private key then you should export the certificate with the private key.
The exported certificate can be imported by right-clicking on the folder to which the certificate should be imported, and select All Tasks -> Import. You can then browse for the exported certificate and place this certificate into the desired store.
Certificates and Third party UA Servers
Each UA client has a certificate. In GENESIS64 it is the FwxServer that acts as a client to third party UA servers. Its certificates are created during installation.
Some third party UA servers may need the client’s certificate in order to allow the client to connect. Then, it is necessary to provide the FwxServer’s certificate to the third party UA server. The administrator of the UA server has to put the client certificate into a proper location to make sure the UA server can recognize the client.
The location of the certificate store for “allowed” client certificates depends on the third party UA server implementation. Usually, the third party UA servers use the following procedures to get the client certificate:
-
The client administrator exports the certificate and the server administrator imports it to the proper location, or
-
The client application tries to connect to the server. During the connection process, client sends its certificate to the server. The server rejects the client connection and puts the certificate into a “rejected’ store. The server administrator manually moves the certificate from the “rejected” store into “allowed” store.
In any case, a manual interaction of the server administrator is required.
UA Transport Protocols
OPC UA defines two transport protocols: HTTP and OPC.TCP. UA servers and clients based on .NET SDK support both, while those based on ANSI C SDK support only OPC.TCP transport protocol.
The advantage of HTTP protocol is it may run on port 80 and thus go through firewalls. The OPC.TCP protocol is about 20% faster, but it requires corresponding ports to be open on firewalls.
Accessing Third Party OPC UA Servers over the Network
If the OPC UA Server you want to access is not directly reachable, or cannot be found using the Auto Discovery service, you can still browse it, by typing its URL directly in the address bar.
For example, in our network we have a Unified Automation UA Server installed on another machine with IP address 192.168.1.11. The server exposes its services on port 4841 and
uses opc.tcp as the communication protocol.
To browse that server we just need to open the communication port in the firewall and type the full URL in the OPC UA Browser, as shown in Figure 5.
Figure 5 - Manually Typed in URL for an OPC UA Server
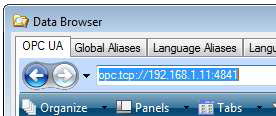
You can then press Enter to let the OPC UA Browser contact that OPC UA Server and present you its address space.
Figure 6 - Browsing an OPC UA Server on the Network
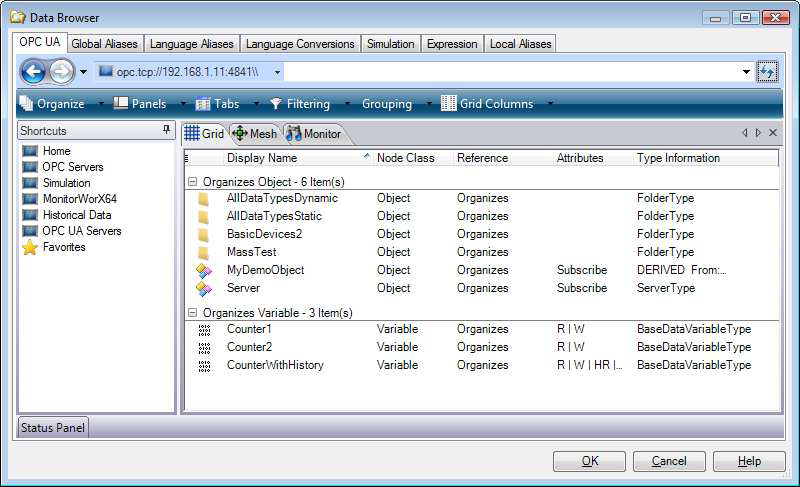
From now on you can browse it the same way as you normally do with your local servers, simply double-clicking on the nodes, or by using the innovative Mesh Browser to explore and understand how the address space actually looks.
Figure 7 - Using the Mesh Browser
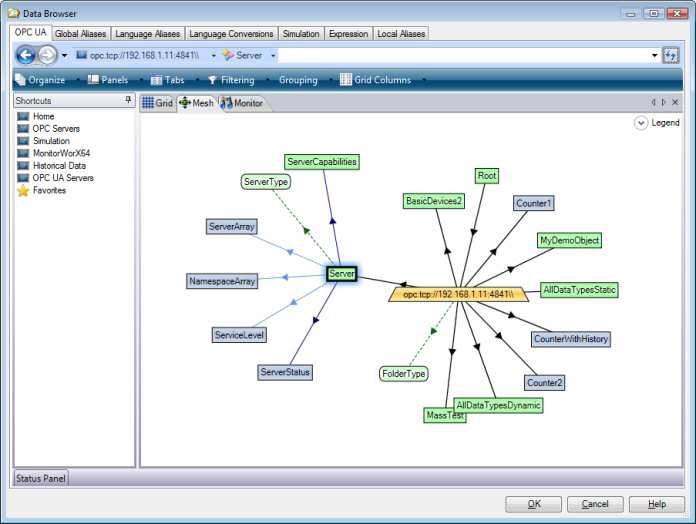
Accessing Third Party OPC UA Servers over the Internet
If the OPC UA Server you have to access is exposed over the Internet, the procedure you need to follow is no different from accessing an OPC UA server within your network. Suppose that the OPC UA Server you want to access is located at http://MyServerName.com
You cannot, of course, just type this URL into the UA Browser because this is a Web site address and usually does not host the OPC UA Server itself. There are two ways for you to access a server at that location:
- Use the OPC UA Discovery Server URL
- Use The OPC UA Server direct URL
If you already have the second link available, then you don’t need to pass through the Discovery Server; you can simply type this URL into the OPC UA Browser. Figure 8 shows what you get in this case.
Figure 8 - Browsing an OPC UA Server over the Internet
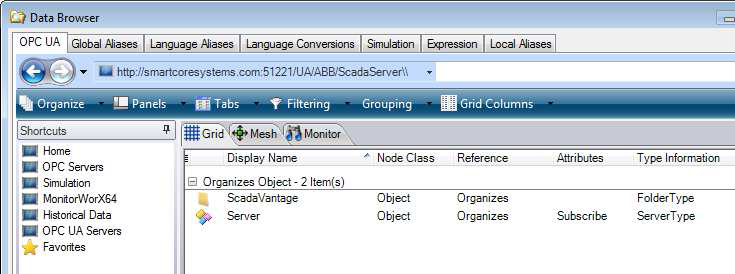
As you can see, the browser was able to browse that OPC UA Server over the Internet without any special requirement or configuration on your side.
This is possible because that server exposes its address space at that location without any special security settings. This is usually true only for test servers and not for production servers where you want to protect your data.
Troubleshooting
In this client/server scenario, especially when working over a network or over the Internet, it may be easy to overlook some settings, especially about security, which prevents successful communication between clients and servers.
Moreover, OPC UA does not disclose too much information about the communication errors that might happen on purpose. This is used to prevent giving useful information to potential
attackers trying to access a server simply by trying to connect and analyzing the errors reported.
The following items present common hints you may want to use for troubleshooting in case your communication is not working as you expect.
Clock Synchronization
The OPC UA Server and the client accessing it should have the clock synchronized. This is necessary for UA to work. For more information, you can refer to the application note entitled GENESIS64 – Synchronizing Machine Time.
Certificates
Please refer to the sections “Certificates and Local Discovery Server” and “Certificates and Third party UA servers”.
Firewall
Please check that all GENESIS64 and OPC UA Server specific communication ports are open. For more details about the port numbers please see GENESIS64 and the OPC UA server documentation.
IP vs. Machine Name
Depending on your network configuration (e.g. DNS server) you might fail in contacting an OPC UA Server by referring to it using its machine name. For example, you may have problems using: opc.tcp://MyServer:4841 while you can successfully connect to: opc.tcp://192.168.1.11:4841. You should try this easy test in case you cannot access a server.