Publishing Phone Displays
MobileHMI phone displays can be published in the same way as you publish displays in either standard GraphWorX64.
|
|
Note: In standard GraphWorX64 the publishing wizard is only accessible from the file menu. MobileHMI lets you access the publishing wizard from either the File menu or the Phone Ribbon. |
- On your computer, open an existing GraphWorX64 phone display, select the Phone tab, and click the Publish Phone Display icon.
- The Web Publishing Wizard appears. On the Publish Your Display on the Web welcome screen, click Next.
Web Publishing Wizard
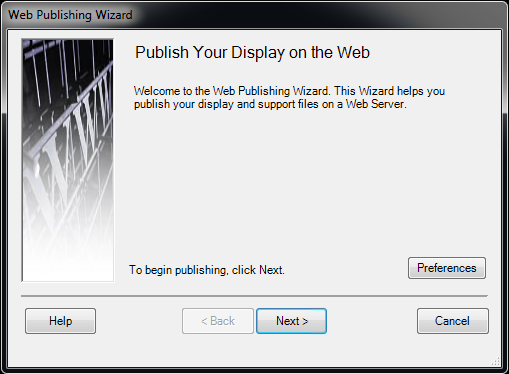
- The Select a File dialog box appears. The Input File field defaults to the current file. You may decide to enable (check) or disable (uncheck) the Enable Multiple Display Support checkbox. This option allows you to include linked displays (through load display pick actions or buttons) to the batch of publishing. Click Next.
Web Publishing Wizard with Selected File
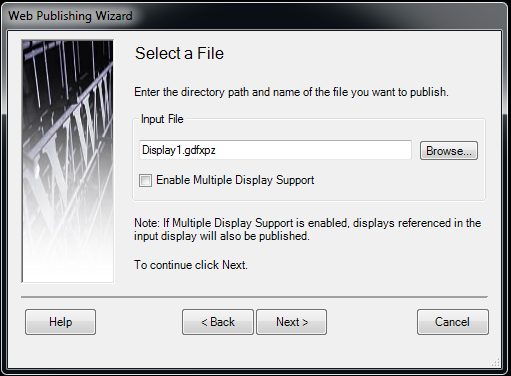
- A list appears of the phone displays to be published to the server. Click Next.
Web Publishing Wizard with Selected File
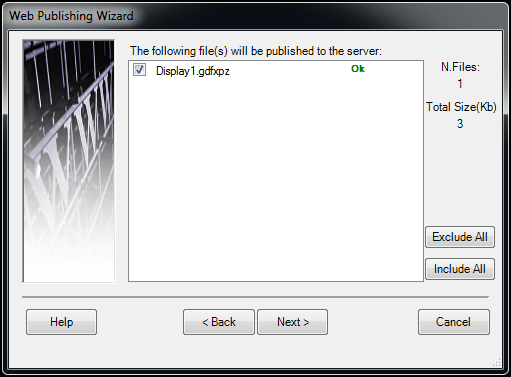
- The Select a Publishing Location dialog box is displayed. Verify the location entered.
Web Publishing Wizard with Publishing Location
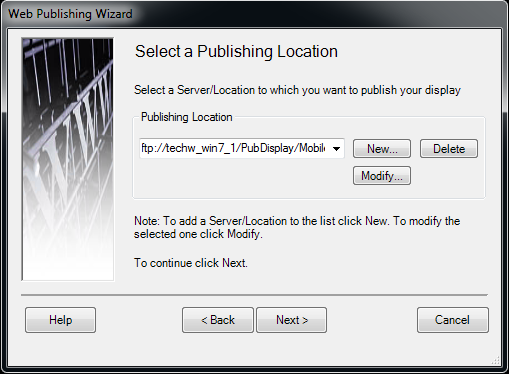
- Click Next to open the User Name and Password dialog box. Enter the information requested to access your Web Server.
Web Publishing Wizard with User name and Password
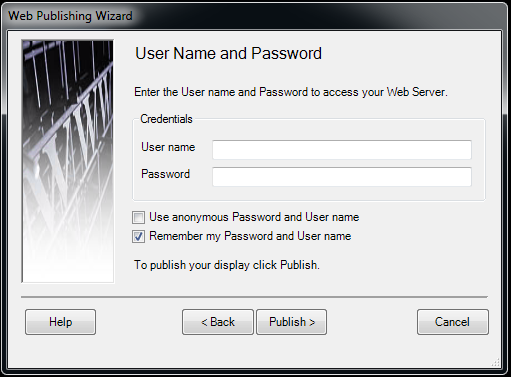
- Click Publish to publish the selected files to the server. A message appears that the files have been published successfully to the server.
Web Publishing Wizard Completion
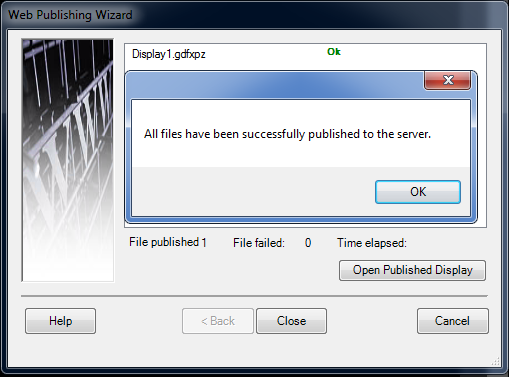
8. Click OK to close the message dialog box.
9. Click Close to close the Web Publishing Wizard. The selected page will appear as your default in MobileHMI.
|
|
Note: Refer to your GENESIS64 help files for further information on publishing. |
Follow the link to learn more about Creating New Phone Displays and Templates.
See Also
Downloading the Application from Windows Marketplace