Adding Equipment to the Asset Tree
In order to do production, energy, facility, or any other type of analysis on equipment at your enterprise, you must build your equipment into an asset tree. There are a few ways you can do this:
-
You can add equipment to the asset tree piece by piece
-
You can create equipment classes (which are templates) for individual types of equipment, and then use those equipment classes as a basis for adding equipment
-
You can build equipment classes into a tree structure that can be copied to the asset tree and used as a basis for building equipment into your asset tree
The steps provided below describe how to add equipment one node at a time. On the Equipment form there are several tabs, including the Properties tab, Commands tab, Permissions tab, and + tab; each tab is shown below. Alternately, you can use equipment classes as templates to speed things up; for more about equipment classes, refer to the Using an Equipment Class to Add an Equipment Node to the Asset Tree topic.
To Add Equipment to the Asset Tree:
-
In the Workbench, expand your project to show the AssetWorX provider.
-
Expand the AssetWorX provider node and then right-click the top existing folder (this is pre-defined as "Equipment" upon installation), and select Add Equipment. This displays the Equipment form, with the Properties tab on top.
-
If you are just beginning to build your asset tree, start by adding the topmost tier (or tiers) to the Asset node itself. Expand the asset tree so that you can see the asset you want to add the asset to.
-
Right-click the asset you want to add the asset to, and select Add Equipment. This displays the Equipment form, with the Properties tab on top, as shown below. For a description of the fields on this tab, refer to the Properties Tab for Equipment topic.
Equipment Form - Showing the Properties Tab
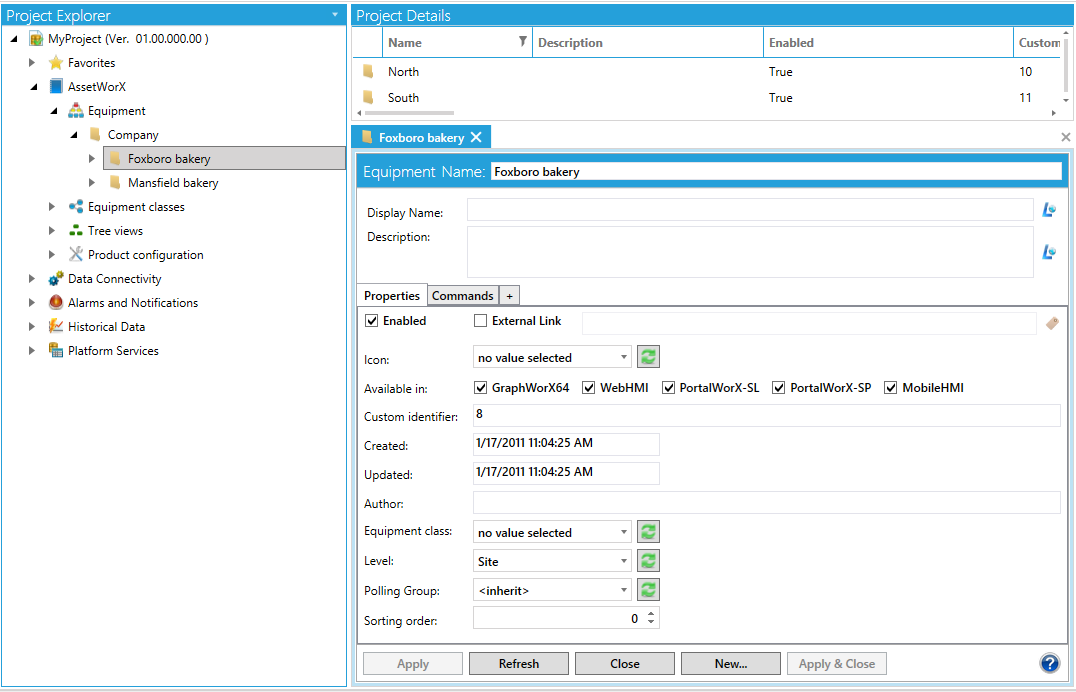
A second tab called Commands is also available, as shown below. On this tab, you Set up Commands for Runtime Navigation. For more help using this tab, refer to the Commands Tab for Equipment topic.
Equipment Form - Showing the Commands Tab
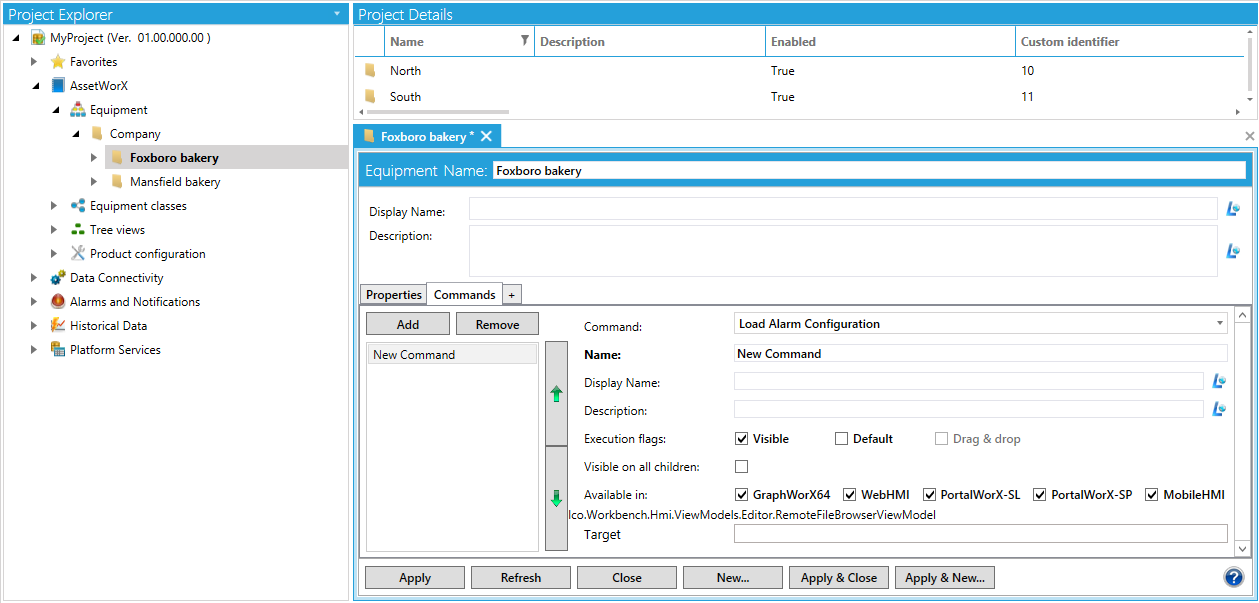
When you save the new equipment record, an additional tab, the + tab, appears. Use this tab to add tabs to the form, as shown below. In this example, the asset is an energy asset, so the Add New drop-down list lets the user configure the equipment for use in Energy AnalytiX. If FDDWorX is installed, the user could also configure the equipment for use with it, too. This tab is described in the + Tab for Equipment topic.
Equipment Form - Showing the + Tab
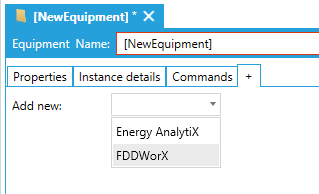
For example, if the user elects to select Energy AnalytiX so that the equipment can be included in analysis in Energy AnalytiX, the tab shown below would be added to the form. For more about application-specific forms, refer to the help for the applications that appear in the + tab's Add New drop-down list.
Equipment Form - Showing an Added Tab for Energy AnalytiX
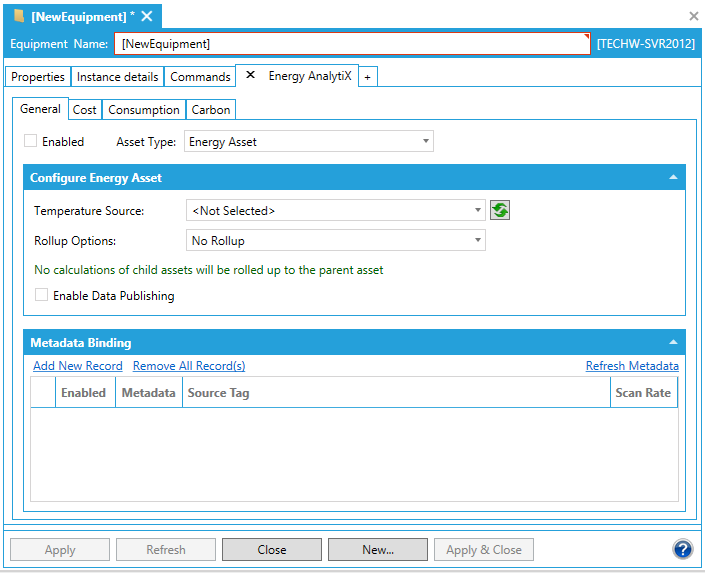
See also: