Logging Groups
TrendWorX64 Logger may store data for many different kinds of tags from a particular data source at the same time. Some tags might be from light sensors, others from security sensors, while still others might monitor or control the physical plant. In order to control the way in which each different category of tags are handled, you can use a set of Logging Groups. Each Database Group may have one or more Logging Groups, and it is the Logging Group that serves as the container object for the individual Tags that you add to your trending plots.
With a Logging Group, You Can Control:
-
Data Collection rates and refreshes
-
Automatic or manual start/stop times for data collection
-
Automatic or manual start/stop times for logging
-
Management of the database tables that contain the logged data
-
Right-click the Database Group to which you wish to add a Logging Group in the TrendWorX64 Logger navigation tree then click on Add Logging Group, as shown below.
Add Logging Group in TrendWorX64 Logger in the Workbench
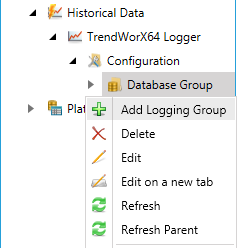
-OR-
Select the Database Group to which you wish to add a Logging Group, then click on the Add Logging Group button, shown below, from the Edit section of the Home ribbon in the Workbench.
Add Logging Group Button

-
This opens the Logging Group properties, shown below, in the right side of the Workbench.
Logging Group Properties in the TrendWorX64 Logger Provider in the Workbench
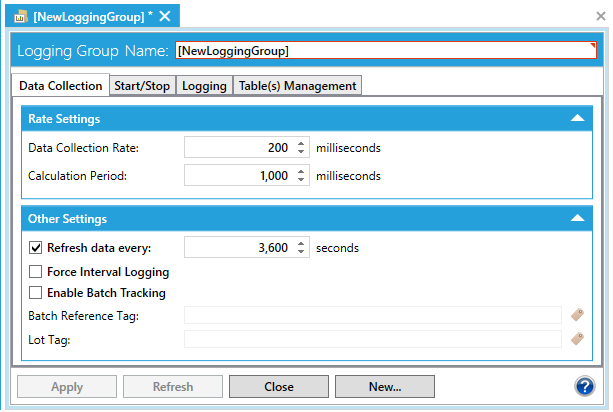
-
You can also edit existing logging groups using the Edit or Edit on New Tab buttons in the Edit group on the Home ribbon.
There are four logging group attributes tabs:
Data Collection Tab
Data Collection Tab in Logging Group Properties
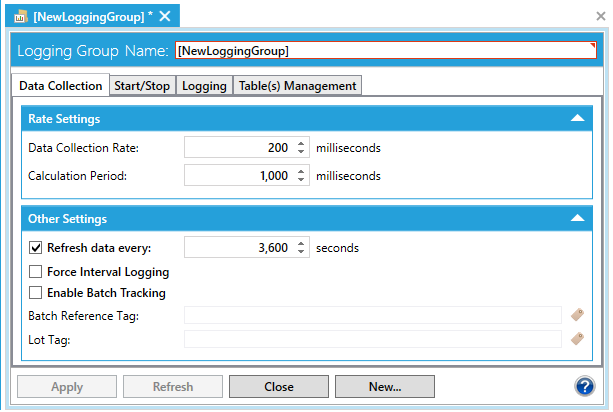
On the Data Collection tab, you are able to settherate for gathering data along with how often calculations will be performed.
Rate Settings
-
Data Collection Rate: Enter the period of time between samples (in milliseconds). The default is 200 milliseconds (5 samples per second).
-
Calculation period: This factor determines how often trending data such as aggregates are calculated. Enter the interval between calculations (in milliseconds). The default is 1 second (1,000 milliseconds).
|
|
Note: Data collection rate and calculation period play a major role in consuming system resources within TrendWorX64 Logger and your data source(s) (SQL server). If you find that your |
Other Settings
-
Refresh data every: Click this checkbox to refresh the data used for historical trend logging. If you enable data refreshing, you can also select the interval of time between refreshes (in seconds). Usually, you should specify a refresh interval that is much larger than the data collection rate. This longer interval is necessary to have responsive performance during historical replay. The default value is 3600 seconds (or 1 hour).
|
|
Warning: The refresh interval should never be less than the data collection interval and never more than 86,400 seconds (24 hours). |
-
Force Interval Logging: When enabled, this feature uses the TrendWorX64 Logger to provide a historical tag value at a sampling rate that is the same as the data collection rate. The last known value for the tag is provided to the client that is using the trending data, even if the value has not changed during the data collection interval.
-
Enable Batch Tracking: TrendWorX64 supports batch and lot tracking. You can enable this support on a per-data logging group basis and define OPC string signals that store the current batch and lot information. For example, if you have a tag that serves to identify the manufacturing run for a paint of a certain color, that could serve as the batch number or string. Another tag might evaluate the specific manufacture of this color paint so that each manufacturing run would be unique; and that tag would serve as the lot number or string.
Enter the Batch
Reference Tag and the Lot Tag
in the respective boxes by clicking the ![]() button and
selecting a string signal using the Data Browser.
button and
selecting a string signal using the Data Browser.
Click the Apply button to save your changes. If you do not want to save the changes you made, click the Refresh button.
Back to Create New Logging Group
Start/Stop Tab
Start/Stop Tab in Logging Group Properties
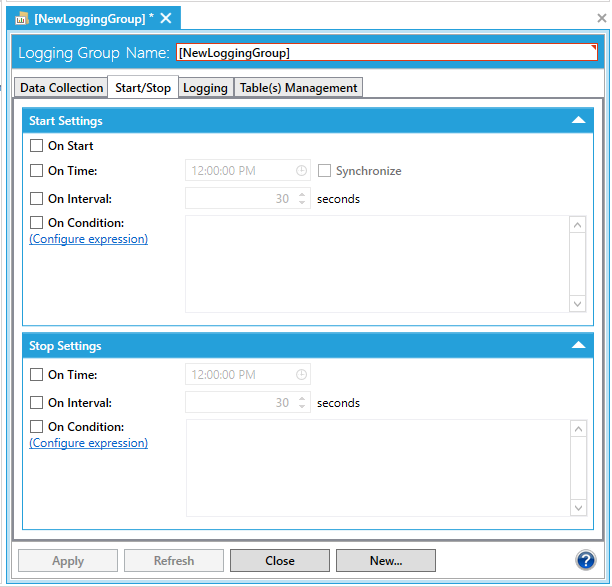
On the Start/Stop tab, you can set the time that data collection begins and ends. Data collection reads OPC UA tags into memory but does not write them to a file. If you want to set the time or condition for logging the data to your database, then you set those properties on the Logging Tab, which is described below.
The options for configuring the data collection process include:
-
Starting data collection immediately when the logger starts up
-
Define specific times of the day at which data collection is occurring
-
Setting a time delay after which data collection is started or stopped
-
Create an expression that evaluates to a Boolean True or False that defines the starting or stopping of data collection
To havedata collection begin immediatelyupon TrendWorX64 Logger start up:
-
Enable the On Start check box in the Start Settings section. Data collection starts whenever the logger is in runtime mode (the default).
Tostart or stop data collectionat aspecific timeof your choosing:
-
Enable the On Time check box in either the Start SettingsandStop Settings sections.
-
Select a time by clicking the grid to the right of the time displayed in the Start Settings section, or enter a time in the format h:mm:ss tt, where h = hours between 1 and 12, mm = minutes, ss = seconds, and tt is either AM or PM.
-
Repeat step 2 for the time setting in theStop Settingssection to stop data collection at a specific time.
To have data collection synchronized to the beginning of the next start time:
-
Enable the Synchronize check box in the Start Settings section.
Data collection starts at the beginning of the next time period. For example, if the desired start time is 10:00:00 AM, the data-collection rate is 1 hour, and the data logger enters runtime mode at 10:15:00 AM, the data-collection and data-logging activity for the selected logging group will start at 11:00:00 AM.
To set atime periodfor data collection to start or stop:
-
Enable the On Interval check box in the Start Settingssection.
-
Enter an interval in the form d.hh:mm:ss in the Start Settings section, where d = days, hh = hours, mm = minutes, and ss = seconds.
-
Repeat steps 1 and 2 in theStop Settingssection to set a time period for data collection to stop.
For example, assume you set the On Interval in the Start Settings section to 2 hours, and the On Interval in the Stop Settings section to 30 minutes and the logger starts up at 1:00 PM. Data collection begins at 3:00 PM and then ends at 3:30 PM. If you had left the On Interval check box in the Stop Settingssection disabled, then logging would continue until you stopped it, or until a logical condition for On Condition in the Stop Settingssection evaluated to False.
To define aconditionthat starts or stops data collection:
-
Enable the On Condition check box in either the Start Settingssection.
-
Click the Configureexpressionlink beneath the On Condition text box. The Expression Editor opens.
-
Build your expression, which must be a Boolean that evaluates to True or False.
|
|
Warning: The Expression Editor will evaluate your expression for syntactical (logical) correctness, but cannot determine if the expression will function correctly. You should test the expression to see if it functions correctly. |
|
|
Note: Typically you build an expression in the Expression Editor that looks at an OPC tag and evaluates it as part of the expression. When you click the Variables button in the Expression Editor, it opens the Data Access dialog box where you can select available OPC UA data sources. |
-
Click OK to close the Expression Editor.
-
Click the Apply button to save your changes. If you do not want to save the changes you made, click the Refresh button.
Back to Create New Logging Group
Logging Tab
Logging Tab in Logging Group Properties
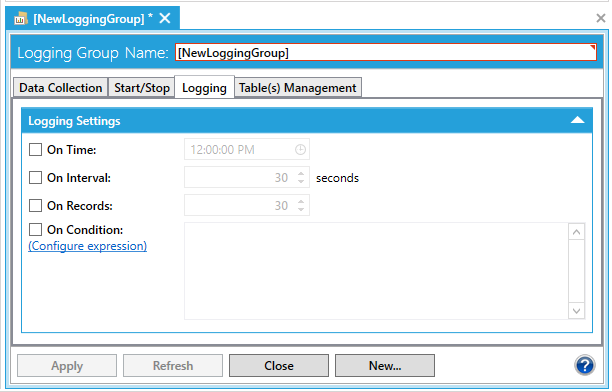
The Logging tab in the Logging Group dialog box determines the settings and conditions for storing historical information into the database for the selected logging group. It provides the means necessary to control the logging operation only. If you wish to set the conditions for data collection you should set those properties on the Start/Stop tab.
The options for configuring the logging process include:
-
On Time: Enable this check box to specify a specific time of day at which logging occurs. Select a time by clicking within the text entry field, which then displays a range of times, or enter a time in the text entry field directly in the format h:mm:ss tt, where h = hours between 1 and 12, mm = minutes, ss = seconds, and tt is either AM or PM.
-
On Interval: Enable this check box to enter an interval between data logging operations (for example, every 30 minutes). Enter the interval in the form hh:mm:ss, where hh = hours, mm = minutes, and ss = seconds or use the up/down arrows.
-
On Records: Enable this check box to set the number of data samples that TrendWorX64 Logger will collect from any of the tags in the logging group before logging the data.
-
On Condition: Enable this check box to enter a Boolean expression using the provided text box or open the Expression Editor by clicking the Configure expression link. In the Expression Editor, you can click the Variables button to open the Data Access Dialog Box and select OPC UA tags to use in the expression. TrendWorX64 Logger will log data when this expression evaluates to TRUE.
Click the Apply button to save your changes. If you do not want to save the changes you made, click the Refresh button.
Back to Create New Logging Group
Table(s) Management Tab
Table(s) Management Tab in Logging Group Properties
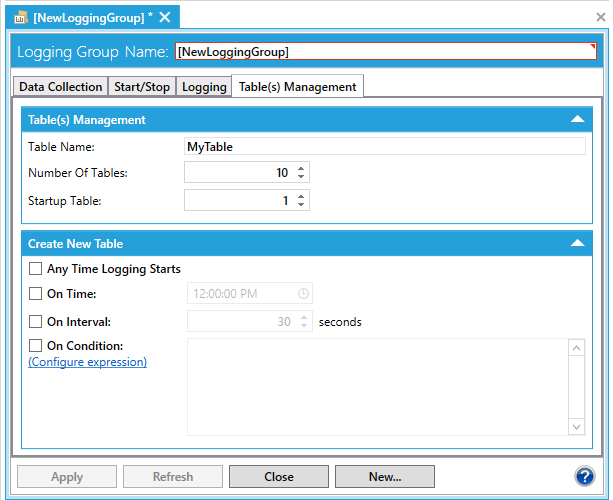
When you log data to your historical trend database you are storing data in tables. This allows a better overview of the data than a continuous stream of data would. The Table(s) Management tab in the Logging Group dialog box allows you to configure how the data will be stored in terms of the number of tables and when a new table will be started. The number entered in the Number of Tables field determines the maximum number of tables that will be created. When that number of tables is reached and filled, the SQL server deletes the table with the oldest stored data to create the next new table.
To name your table(s):
Enter a name in the Table Name text box. The SQL server appends the number of the table in the sequence to the end of the table name automatically. For example, if you entered the name "MyTable" into this text box, the first table created would be called "MyTable1," the second table would be called "MyTable2," and so on.
To create tables at startup:
Enter the number of tables desired into the Number of Tables box. The maximum number of tables that you can create is 3,000. You can also specify the number that TrendWorX64 Logger should assign to the first table using the Startup Tablebox.
To set the conditions under which a new table is created, complete at least one of the following steps:
-
Enable the Any Time Logging Starts check box to create a new table every time data logging starts operation.
-
Set a specific time of day during which TrendWorX64 Logger creates a new table for logging data by enabling the On Time check box. Select a time by clicking within the text entry field, which then displays a range of times, or enter a time in the text entry field directly in the format h:mm:ss tt, where h = hours between 1 and 12, mm = minutes, ss = seconds, and tt is either AM or PM.
-
Set a time interval after which TrendWorX64 Logger creates a new table for logging data by enabling the On Interval check box. Enter the time interval in the form dd.hh:mm:ss, wheredd= days,hh= hours,mm= minutes, andss= seconds.
-
Enter a Boolean expression by using the provided text box or by opening the Expression Editor by clicking the Configure expressionlink. In the Expression Editor, you can click the Variables button to open the Data Access Dialog Box and select OPC UA tags to use in the expression. TrendWorX64 Logger creates a new table for logging data when this expression evaluates to TRUE.
Click the Apply button to save your changes. If you do not want to save the changes you made, click the Refresh button.
Back to Create New Logging Group
See also: