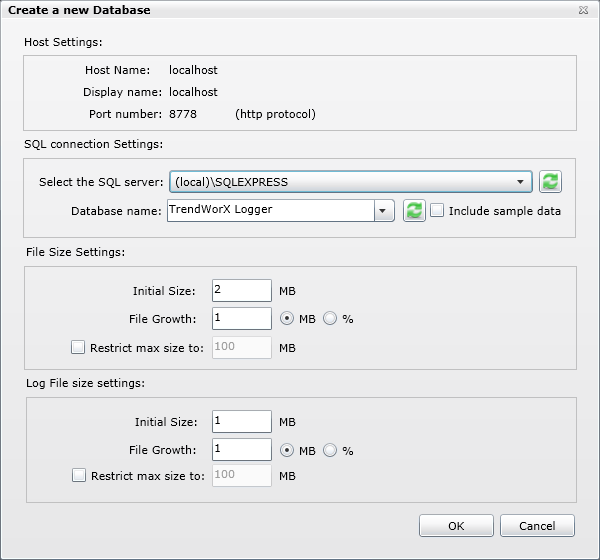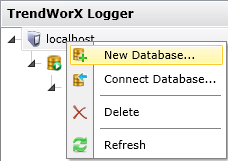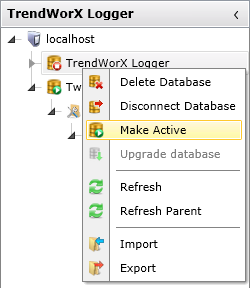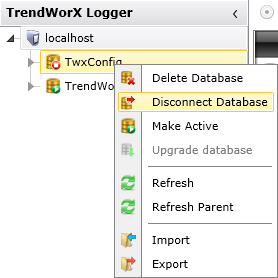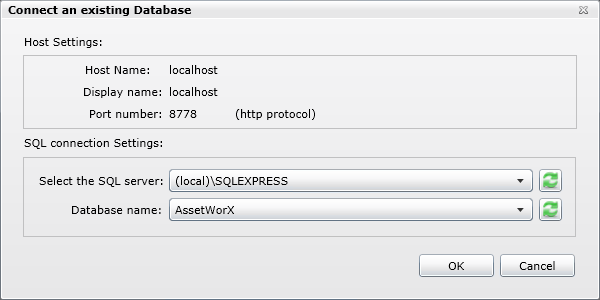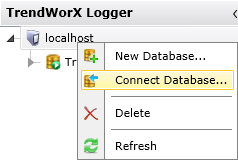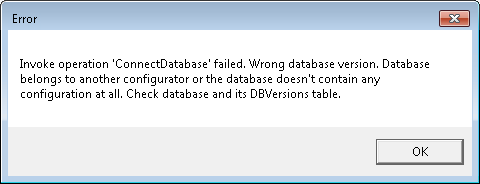TrendWorX Server Databases
The TrendWorX64 Logger includes a new database dialog box for creating new SQL Server and SQL Server Express configuration databases. When you install TrendWorX64 some default databases are created for your use. However, you may wish to create additional databases for specific purposes or to run in multiple locations.
Creating Databases
-
Right click the server node in the TrendWorX64 Logger navigation tree (called "localhost" by default), then select the
 New Database command
from the context menu. Or, select the server node, then select the
New database... command in
the Edit group on the Home
ribbon. The
New Database command
from the context menu. Or, select the server node, then select the
New database... command in
the Edit group on the Home
ribbon. The  Create a new Database dialog box
appears.
Create a new Database dialog box
appears. -
Under SQL connection Settings, select the SQL server from the provided list that contains the database to which you wish to connect the logger.
-
Enter a database name or select one from the list.
|
|
Tip: If newly-created SQL servers
or database names do not appear in the respective lists within
the dialog box, click the Refresh
button |
-
Enable the Include sample datacheck box if you would like the selected database to contain data for testing the logger configuration.
-
Under File Size Settings, set the initial size of the database file in megabytes as well as the manner in which it grows when filled. You can specify the growth as an absolute amount in megabytes or as a percentage of the database size.
-
Enable the Restrict max size to check box to limit the size of the database file to a specific amount in megabytes.
-
Under Log File size settings, you can complete the same file size and growth configuration for log files as you did in steps 5 and 6 for database files.
-
Click OKto close the dialog box. The new database appears as an inactive database in the navigation tree. If the database does not appear within a few seconds, click the , and the new database should then be displayed in the navigation tree.
|
|
Note: There are several reasons why a database may not be created. If you don't have sufficient user privileges to create the SQL Server database, or if you have specified a database name that does not exist, then an error will occur. Check the user account and its privileges in the SQL Sever Management application you use (such as SQL Server Management Studio Express), as well as the existence, correct name, and path to troubleshoot the issue. |
Activating Databases
Only one database can be active at a time. An active database
has a database symbol with a white arrow in a green filled circle ![]() while an inactive database has a database symbol with a white square in
a red filled circle
while an inactive database has a database symbol with a white square in
a red filled circle ![]() .
.
To Make a Database Active:
-
-
Right click the name of an inactive database and select the from the context menu. You can also select an inactive database and click the Make Active command in the Edit group on the Home ribbon. The database becomes active, and the database that was previously active becomes inactive.
-
Connecting and Disconnecting Databases
When you attach a local database to TrendWorX64 Logger it appears in the TrendWorX64 Logger navigation tree where you can use it. You need to make the database active in order to work with that database. If you wish to move a database from one physical location to another, perhaps because it has run out of disk space, then you can make an active database inactive and disconnect it.
The act of connecting and disconnecting a database applies to local databases only. Since the the Workbench is a distributed web application what you see in the TrendWorX64 Logger navigation tree is populated by an IIS web service, which can be either local or remote. Similarly, the databases you see in the tree explorer can be either local or remote. Therefore you should connect and disconnect only the databases that you know are local, and you should be able to specify exactly the server and local database on which you wish to operate.
|
|
Warning.Disconnecting a database can cause your applications to stop running. Be certain that you want to perform this operation and that you are disconnecting and connecting the correct local databases. |
To Disconnect a Local Database:
-
If the database to disconnect is active, make a different database on the server active by following the instructions for activating databases.
-
Right-click the database in the TrendWorX64 Logger navigation tree to disconnect and select the
 Disconnect Databasecommand.
You can also select the database and click theDisconnect
Databasebutton in the Edit group on theHomeribbon.
Disconnect Databasecommand.
You can also select the database and click theDisconnect
Databasebutton in the Edit group on theHomeribbon. -
A message appears, asking you to confirm your disconnecting action. If you are sure you want to disconnect the local database you have selected, clickOK.
-
The database disappears from the navigation tree but remains on the SQL server.
To Connect a Local Database:
-
In the TrendWorX64 Logger navigation tree, right-click the server to which you wish to connect a local database and select the
 Connect
Databasecommand. You
can also select the server and click theConnect
Database...button in the Edit group on theHomeribbon. The
Connect
Databasecommand. You
can also select the server and click theConnect
Database...button in the Edit group on theHomeribbon. The  Connect an existing Databasedialog
box appears.
Connect an existing Databasedialog
box appears. -
UnderSQL connection Settings, use the pulldown lists to select theSQL serveron which you wish to connect the local database as well as theDatabase namecorresponding to the database you wish to connect.
|
|
Tip: If newly-created SQL servers
or database names do not appear in the respective lists within
the dialog box, click the Refresh
button |
-
Click OK to exit the dialog box. The database appears beneath the selected server in the navigation tree. If the database does not appear within a few seconds, click the , and the connected database should then be displayed in the navigation tree.
|
|
Note: You might see an |
See also: